- Autor Abigail Brown [email protected].
- Public 2023-12-17 06:58.
- Última modificação 2025-01-24 12:21.
O que saber
- Vá para Configurações > Acessibilidade > Touch > AssistiveTouch e mova o controle deslizante para On.
- Um botão Home virtual na tela aparece na tela. Toque no ícone para abrir o menu.
Este artigo explica como adicionar o botão AssistiveTouch a iPhones com iOS 12 e superior e como usar o AssistiveTouch. Ainda assim, essas dicas se aplicam a todos os iPhones, não apenas aos com botão Home. Isso significa que eles funcionam com o iPhone X e mais recentes, mesmo que esses modelos não tenham um botão Home.
Como colocar um botão Home na tela do seu iPhone com AssistiveTouch
Para adicionar um botão de início à tela do seu iPhone ativando o AssistiveTouch, siga estas etapas:
-
No iOS 13 e superior, toque em Settings > Acessibilidade.
Se você estiver usando o iOS 12, vá para Configurações > Geral > Acessibilidade.
-
Vá para Touch > AssistiveTouch para encontrar o botão para ligá-lo.
Se você estiver usando o iOS 12, basta tocar em AssistiveTouch na tela Acessibilidade.

Image - Na tela AssistiveTouch, mova o controle deslizante para ligado/verde.
- Um novo ícone redondo aparece na tela. Esse é o seu novo botão home virtual na tela.
Como usar o AssistiveTouch no iPhone
Com o AssistiveTouch ativado, veja como usá-lo.
Tocar no ícone abre um menu com as seguintes opções:
- Notificações: Fornece acesso rápido à Central de Notificações.
- Custom: Permite acessar quaisquer atalhos ou ações personalizadas que você criou.
- Device: Oferece acesso com um toque a recursos comuns, como bloquear o telefone, aumentar e diminuir o volume, silenciar e muito mais.
- Siri: Inicia a Siri (grande surpresa, certo?).
- Control Center: Revela o Control Center (outra surpresa).
- Home: O equivalente a clicar no botão Home. Assim como o botão Home físico, você também pode tocar duas vezes nele.
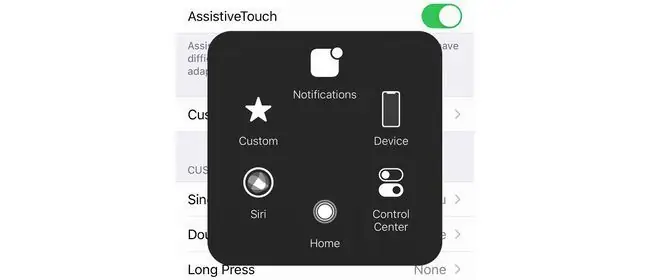
Ao selecionar qualquer uma dessas opções, você pode voltar tocando na seta para trás no centro da janela.
Você arrasta e solta o ícone AssistiveTouch para mover a tela para uma posição que seja mais confortável ou útil para você.
Como personalizar o AssistiveTouch no iPhone
Deseja alterar as ações que são acionadas quando você toca ou toca duas vezes no botão Home do AssistiveTouch na tela? Você pode. Basta seguir estes passos:
-
No iOS 13 e superior, vá para Settings > Acessibilidade > Touch > Toque Assistivo.
No iOS 12, vá para Configurações > Geral > Acessibilidade >Toque Assistivo.
- Você pode controlar o que acontece para um Toque Simples, Toque Duplo, ou Long Press. Toque no menu da ação que deseja personalizar.
-
Selecione a ação desejada na lista disponível.

Image -
Para Double-Tap e Long Press, você também pode controlar a quantidade de tempo necessária para a ação antes que ela expire. Controle isso nos menus Double-Tap Timeout e Long Press Duration, respectivamente.
Você também pode tornar o botão Home virtual mais ou menos opaco quando não estiver em uso. Toque no botão Idle Opacity e mova o controle deslizante para a transparência desejada.
Como desativar o AssistiveTouch no iPhone
Não quer mais o botão Home na tela? Desative o AssistiveTouch seguindo estas etapas:
-
No iOS 13 e superior, toque em Settings > Acessibilidade > Touch >Toque Assistivo.
Se você estiver usando o iOS 12, vá para Configurações > Geral > Acessibilidade > Toque Assistivo.
- Mova o controle deslizante AssistiveTouch para off/white.
O que é o AssistiveTouch?
AssistiveTouch coloca um botão Home virtual na tela do seu iPhone. Este botão de Início virtual permite que você execute as mesmas ações que pressionar o botão de Início, mas tocando em um ícone na tela. Ele também contém atalhos para tarefas comuns que envolvem o botão Home e permite que você personalize os atalhos acionados ao tocar nele.
AssistiveTouch foi originalmente projetado para pessoas com condições físicas que dificultam o pressionamento do botão. Desde então, ele também tem sido usado como solução alternativa para botões Home quebrados (por exemplo, pode ajudar a consertar um iPhone que não desliga), por pessoas que estão preocupadas com o desgaste do botão Home se clicarem demais (isso não é verdade, aliás), e por quem gosta da conveniência do recurso.






