Quando você precisar arredondar números no Microsoft Excel, use a função INT para arredondar um número para o próximo inteiro mais baixo e remover a parte decimal de um número. Ao contrário das opções de formatação que alteram o número de casas decimais exibidas sem afetar os dados subjacentes, a função INT altera os dados em sua planilha. O uso desta função afeta os resultados dos cálculos.
As instruções neste artigo se aplicam ao Excel 2019, 2016, 2013, 2010 e 2007, bem como Excel para Microsoft 365, Excel Online, Excel para Mac, Excel para iPad, Excel para iPhone e Excel para Android.
INT Sintaxe e Argumentos da Função
A sintaxe de uma função refere-se ao layout da função e inclui o nome da função, colchetes e argumentos.
A sintaxe para a função INT é:
=INT(Número)
Number é o valor a ser arredondado para baixo. Este argumento pode conter os dados reais para arredondamento (veja a linha 2 na imagem abaixo) ou uma referência de célula para a localização dos dados na planilha (veja a linha 3).
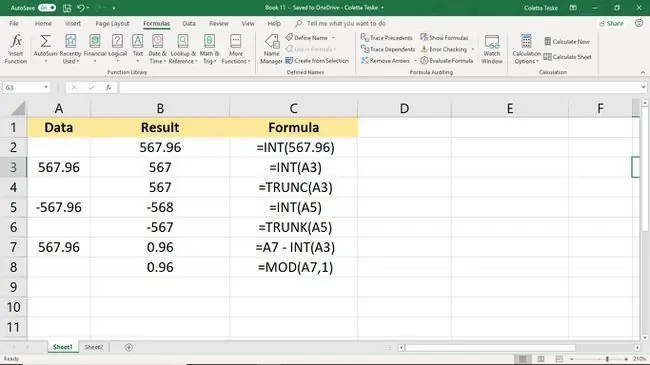
Insira a função INT
O exemplo a seguir descreve as etapas usadas para inserir a função INT na célula B3 na imagem abaixo. Para inserir a função e seus argumentos, use um destes dois métodos:
- Digite a função completa,=INT(A3), na célula B3.
- Selecione a função e seus argumentos usando as fórmulas internas do Excel.
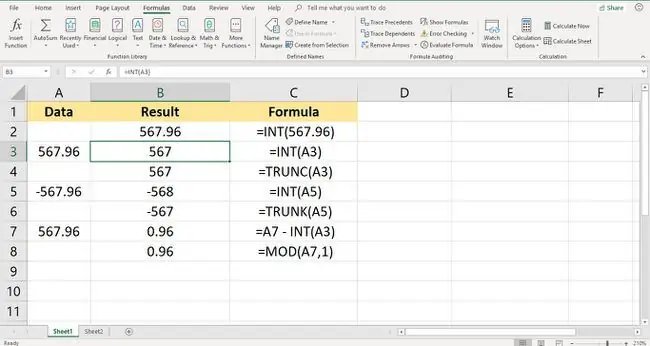
Embora seja possível inserir a função completa manualmente, pode ser mais fácil usar a caixa de diálogo, pois ela se encarrega de inserir a sintaxe da função. Dessa forma, você não terá que se preocupar em garantir que colchetes e separadores de vírgulas entre os argumentos sejam colocados corretamente.
Para entrar na função INT:
- Digite 567.96 na célula A3 de uma planilha em branco.
- Selecione a célula B3 para torná-la a célula ativa. É aqui que os resultados da função INT serão exibidos.
- Selecione a guia Fórmulas do menu ribbon.
- Escolha Math & Trig para abrir uma lista suspensa.
- Selecione INT na lista para abrir a caixa de diálogo Function Arguments. (Em um Mac, o Formula Builder abre.)
- Coloque o cursor na caixa de texto Número.
- Selecione célula A3 na planilha para inserir essa referência de célula.
- Selecione OK quando terminar. (Em um Mac, selecione Done para completar a função.)
INT vs. Função TRUNC
A função INT é muito semelhante a outra função de arredondamento do Excel, a função TRUNC. Ambas as funções retornam inteiros como resultado, mas atingem o resultado de maneira diferente. Enquanto INT arredonda os números para o inteiro mais próximo, TRUNC trunca ou remove a parte decimal dos dados sem arredondamento.
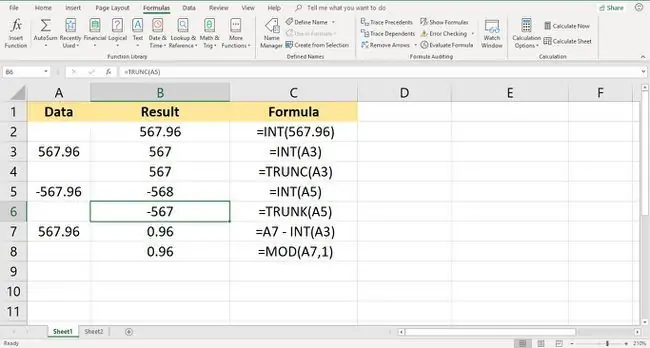
A diferença entre as duas funções é perceptível com números negativos. Para valores positivos, conforme mostrado nas linhas 3 e 4 acima, INT e TRUNC retornam um valor de 567 ao remover a parte decimal do número 567,96 na célula A3.
Nas linhas 5 e 6, entretanto, os valores retornados pelas duas funções diferem, -568 vs. -567, porque arredondar para baixo valores negativos com INT significa arredondar a partir de zero, enquanto a função TRUNC mantém o inteiro o mesmo removendo a parte decimal do número.
Retornar valores decimais
Para retornar a parte decimal ou fracionária de um número, em vez da parte inteira, crie uma fórmula usando INT conforme mostrado na célula B7. Ao subtrair a parte inteira do número do número inteiro na célula A7, resta apenas o decimal 0,96.
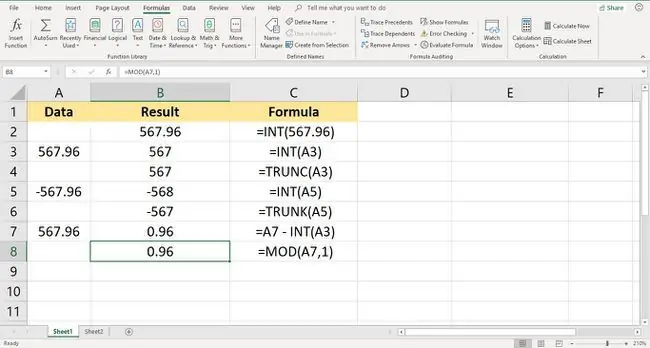
Uma fórmula alternativa pode ser criada usando a função MOD, conforme mostrado na linha 8. A função MOD, abreviação de módulo, normalmente retorna o restante de uma operação de divisão.
Definir o divisor para 1 (o divisor é o segundo argumento da função) remove a parte inteira de qualquer número, deixando apenas a parte decimal como resto.






