O que saber
- Expressões: toque duas vezes em uma mensagem/imagem/vídeo > selecione uma reação na janela pop-up.
- Efeitos de câmera (iOS 12): Selecione ícone de câmera > estrela no canto inferior esquerdo > escolha o efeito > Concluído > X > aplica-se à mídia.
- Notas manuscritas: Vire o telefone de lado > selecione a mensagem pré-fabricada ou use o dedo para escrever a mensagem manualmente.
Este artigo explica como usar os vários efeitos disponíveis no iMessage em um iPhone usando iOS 10 e superior (embora algumas opções indicadas exijam iOS 12 ou mais recente).
Adicionar Expressões aos Textos do iPhone
Abra uma conversa existente e toque duas vezes em uma mensagem, imagem ou vídeo. Uma barra de ferramentas pop-up é exibida, exibindo várias opções para expressar aprovação, desaprovação, amor, riso, entusiasmo ou confusão. Quando você seleciona um, ele é anexado a essa mensagem para que todos os destinatários da conversa vejam.
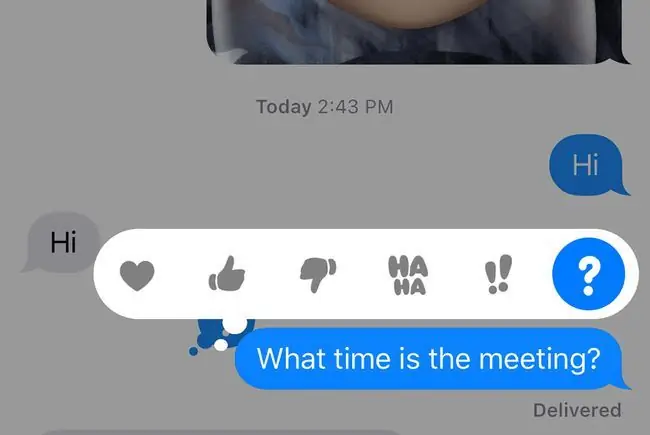
Como adicionar efeitos de câmera às mensagens de texto do iPhone
Se você tiver um dispositivo com iOS 12 ou superior, poderá adicionar efeitos de câmera às mensagens de texto:
- Abra uma mensagem e toque no ícone Camera ao lado do campo de entrada de texto do iMessage.
- Toque na Estrela no canto inferior esquerdo da tela.
-
Uma barra de ferramentas contendo várias opções é exibida na janela de captura de foto/vídeo:
- O ícone Animoji, representado por um macaco sorridente, permite que você escolha uma personagem animada que ocupa o seu lugar do pescoço para cima. Conforme você se move ou fala, o mesmo acontece com o seu animoji. Animojis podem ser enviados como parte de uma foto ou vídeo no iMessage.
- O ícone Filtros, representado por três círculos coloridos, permite que você aplique um de mais de uma dúzia de efeitos à sua imagem antes de enviá-la.
- A opção Text (Aa) permite adicionar letras, números e caracteres especiais a uma foto antes de enviá-la para alguém no iMessage.
- O ícone Formas, representado por uma linha ondulada vermelha, permite incluir setas animadas, marcas de verificação, fogos de artifício e outros itens em suas fotos e vídeos.
Animojis e Memojis estão disponíveis apenas no iPhone X e modelos posteriores.

Image - Selecione o efeito que deseja usar e toque em Concluído.
- Toque no X no canto superior direito da tela. O efeito está pronto para você capturar em uma foto ou vídeo.
- Escolha um vídeo ou foto dos álbuns de fotos do seu iPhone ou faça um novo usando a interface da câmera do iPhone.
Como adicionar notas manuscritas às mensagens do iPhone
Você pode adicionar notas manuscritas usando o iMessage:
- Abra uma mensagem e vire o iPhone de lado para que fique no modo paisagem.
-
Mensagens manuscritas, incluindo hello, thank you e congratulations são exibidas na parte inferior da tela. Toque em uma opção para adicioná-la à sua conversa do iMessage e toque em Concluído.

Image - Para enviar uma mensagem manuscrita personalizada, use o dedo ou uma caneta para escrever no espaço em branco fornecido. Quando estiver satisfeito com sua mensagem, toque em Concluído. Se precisar de mais espaço, toque no símbolo > no lado direito da mensagem.
Como adicionar efeitos de bolha às suas mensagens de texto
Use efeitos de bolha para dar ênfase às mensagens do seu iPhone:
- Digite sua mensagem ou insira uma foto, depois toque e segure a Seta para cima ao lado da nova mensagem.
- Uma série de exibições de efeitos de bolha, incluindo Slam, Loud, Gentle, e Tinta invisível. Toque no ponto cinza ao lado de um efeito para ver uma prévia da aparência da nova mensagem.
-
Toque na Seta para cima para aplicar o efeito de bolha e enviar a mensagem.

Image
Como adicionar efeitos de tela cheia às mensagens de texto do iPhone
Efeitos de tela cheia dão mais ênfase aos seus textos:
- Digite sua mensagem ou insira uma foto, depois toque e segure a Seta para cima ao lado da nova mensagem.
- Toque na guia Tela na parte superior da tela.
- Uma prévia da sua nova mensagem com o efeito Echo aplicado em tela cheia. Deslize para a esquerda para visualizar outros efeitos em tela cheia, incluindo Spotlight, Balloons, Confetti,Love, Lasers, Fireworks, Shooting Star eCelebração
-
Toque na Seta para cima para enviar a mensagem com o efeito de tela cheia aplicado. Para cancelar, toque no X abaixo da seta.

Image






