O que saber
- Use INDEX: Selecione a célula para saída > digite a função INDEX. Exemplo:=ÍNDICE (A2:D7, 6, 1).
- INDEX com referência: Selecione a célula para saída > digite a função INDEX. Exemplo:=ÍNDICE ((A2:D3, A4:D5, A6:D7), 2, 1, 3).
- Fórmula:=ÍNDICE (célula:célula, linha, coluna) ou=ÍNDICE ((referência), linha, coluna, área).
Este artigo explica como usar a função INDEX no Excel 365. As mesmas etapas se aplicam ao Excel 2016 e ao Excel 2019, mas a interface será um pouco diferente.
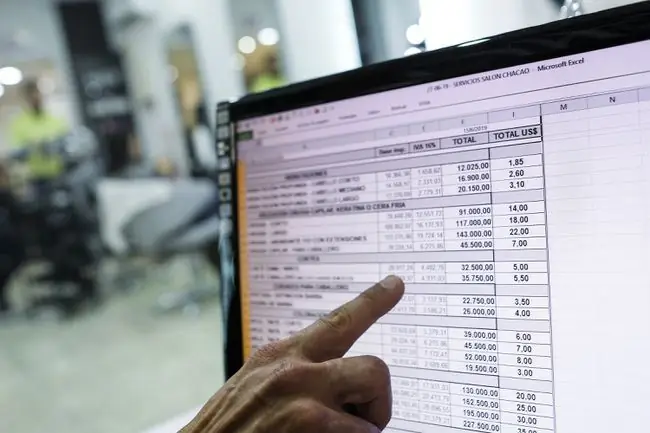
Como usar a função INDEX no Excel
A fórmula INDEX é uma ótima ferramenta para descobrir informações de um intervalo predefinido de dados. Em nosso exemplo, usaremos uma lista de pedidos de um varejista fictício que vende tanto artigos de papelaria quanto petiscos. Nosso relatório de pedidos inclui números de pedidos, nomes de produtos, seus preços individuais e quantidade vendida.
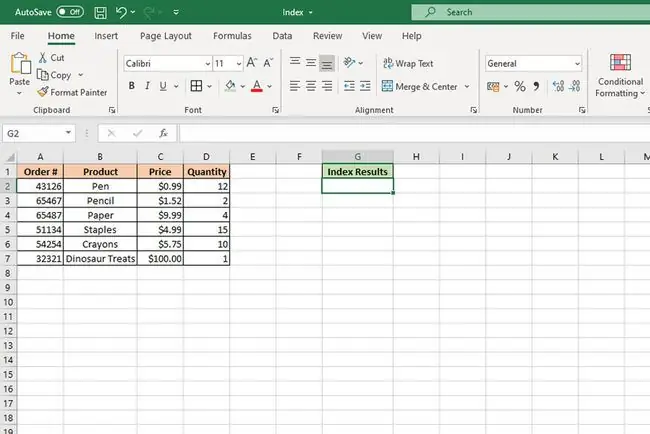
- Abra o banco de dados Excel com o qual deseja trabalhar ou recrie o que mostramos acima para que você possa acompanhar este exemplo.
-
Selecione a célula onde deseja que a saída INDEX apareça. Em nosso primeiro exemplo, queremos encontrar o número do pedido para Dinosaur Treats. Sabemos que os dados estão na célula A7, então inserimos essas informações em uma função INDEX no seguinte formato:
=ÍNDICE (A2:D7, 6, 1)

Image -
Esta fórmula procura dentro do nosso intervalo de células A2 a D7, na sexta linha desse intervalo (linha 7) no primeira coluna (A) e gera nosso resultado de 32321.

Image -
Se, em vez disso, quiséssemos descobrir a quantidade de pedidos para Staples, inseriríamos a seguinte fórmula:
=ÍNDICE (A2:D7, 4, 4)
Isso produz 15.

Image
Você também pode usar células diferentes para suas entradas Row e Column para permitir saídas INDEX dinâmicas, sem ajustar sua fórmula original. Isso pode ser algo assim:
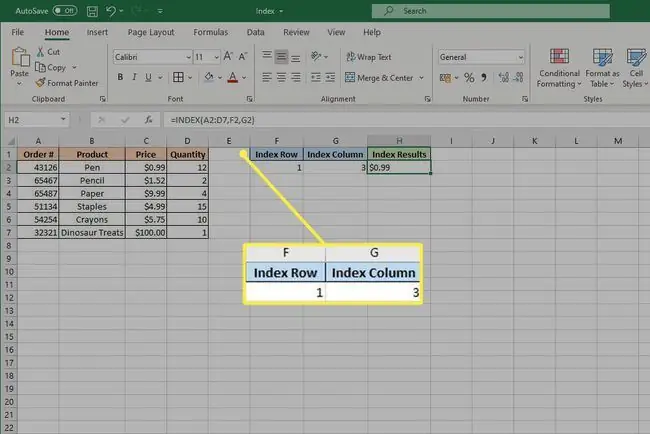
A única diferença aqui é que os dados Row e Column na fórmula INDEX são inseridos como referências de célula, neste caso, F2 e G2. Quando o conteúdo dessas células é ajustado, a saída INDEX muda de acordo.
Você também pode usar intervalos nomeados para seu array.
Como usar a função INDEX com referência
Você também pode usar a fórmula INDEX com uma referência, em vez de um array. Isso permite definir vários intervalos ou matrizes para extrair dados. A função é inserida quase de forma idêntica, mas utiliza uma informação adicional: o número da área. Fica assim:
=INDEX ((referência), número_linha, número_coluna, número_área)
Usaremos nosso banco de dados de exemplo original da mesma forma para mostrar o que uma função INDEX de referência pode fazer. Mas vamos definir três arrays separados dentro desse intervalo, colocando-os dentro de um segundo conjunto de colchetes.
- Abra o banco de dados do Excel com o qual deseja trabalhar ou siga o nosso inserindo as mesmas informações em um banco de dados em branco.
-
Selecione a célula onde deseja que a saída INDEX esteja. Em nosso exemplo, estaremos procurando o número do pedido de guloseimas de dinossauros mais uma vez, mas desta vez é parte de uma terceira matriz dentro de nosso alcance. Então a função será escrita no seguinte formato:
=ÍNDICE ((A2:D3, A4:D5, A6:D7), 2, 1, 3)
-
Isso separa nosso banco de dados em três intervalos definidos de duas linhas por peça, e procura a segunda linha, coluna um, do terceiro array. Isso gera o número do pedido para Dinosaur Treats.

Image
Qual é a fórmula INDEX no Excel?
A função INDEX é uma fórmula dentro do Excel e outras ferramentas de banco de dados que pega um valor de uma lista ou tabela com base nos dados de localização inseridos na fórmula. Normalmente é exibido neste formato:
=INDEX (matriz, número_linha, número_coluna)
O que isso está fazendo é designar a função INDEX e fornecer os parâmetros de que você precisa para extrair os dados. Ele começa com o intervalo de dados ou um intervalo nomeado que você designou anteriormente; seguido pelo número da linha relativa da matriz e o número da coluna relativa.
Isso significa que você está inserindo os números de linha e coluna dentro do intervalo designado. Portanto, se você quiser desenhar algo da segunda linha em seu intervalo de dados, insira 2 para o número da linha, mesmo que não seja a segunda linha em todo o banco de dados. O mesmo vale para a entrada da coluna.






