O que saber
- Clique duas vezes no botão Home (ou deslize de baixo para cima na tela se o seu iPad não tiver um botão Home).
- A tela que abre contém aplicativos abertos recentemente. Segure o dedo em um aplicativo que você deseja fechar.
- Deslize o dedo para o topo do iPad sem tirá-lo do aplicativo.
Este artigo explica como forçar o encerramento de um aplicativo para iPad que está se comportando mal ou você suspeita que está causando um problema. Esta informação se aplica a dispositivos com iOS 7 e posterior.
Como forçar o encerramento de um aplicativo
Se você precisar encerrar um aplicativo porque ele está se comportando de forma irregular ou suspeitar que está causando outros problemas, como deixar o iPad mais lento, clicar no botão Home não fará o trabalho.
Para forçar o encerramento de um aplicativo, abra a tela de multitarefa e controle. Para chegar lá, clique duas vezes no botão Home na parte inferior do iPad. (Se o seu iPad não tiver um botão de início, use o dedo para deslizar de baixo para cima na tela inicial.) O botão de início é o botão físico logo abaixo da tela do iPad usado para o Touch ID.
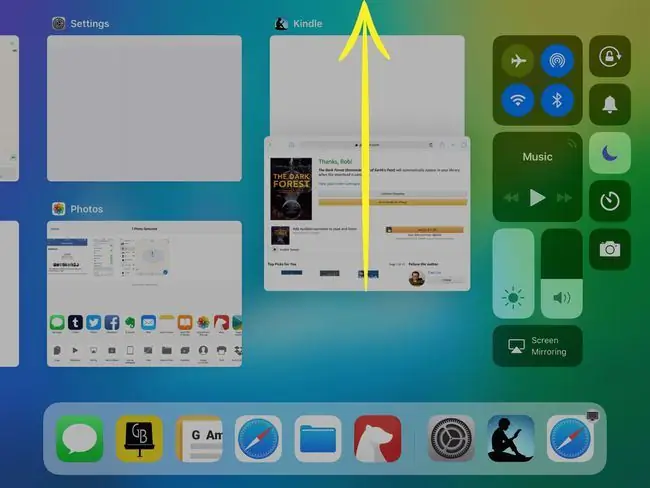
O App Switcher aparece com os aplicativos do iPad abertos mais recentemente exibidos como janelas na tela. Cada janela apresenta um ícone acima junto com o nome. Deslize da esquerda para a direita e percorra os novos aplicativos. Assim, se o aplicativo em questão não for o mais usado recentemente, você ainda poderá acessá-lo.
Segure o dedo na janela do aplicativo que deseja fechar e deslize o dedo para o topo da tela sem tirar o dedo da tela do iPad. Este gesto desliga o aplicativo. Pense nisso como tirar a janela do iPad.
E se fechar o aplicativo não resolver o problema?
O próximo passo após o encerramento forçado de um aplicativo é reiniciar o iPad. Quando você clica no botão Repousar/Despertar na parte superior do dispositivo, o iPad entra em suspensão.
Para reiniciar o iPad, segure o botão Sleep/Wake por alguns segundos até ver as instruções para deslizar para desligar o iPad. Siga estas instruções e espere até que a tela do iPad fique escura antes de clicar no botão Sleep/Wake para ligá-lo novamente.
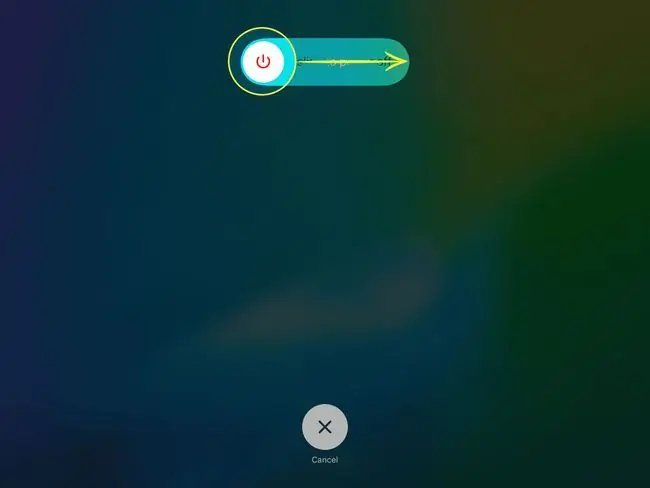
Se um aplicativo específico tiver problemas e a reinicialização não resolver, exclua o aplicativo e faça o download novamente na App Store. Você não terá que pagar pelo aplicativo para reinstalá-lo. No entanto, você perderá tudo o que foi salvo no aplicativo, a menos que o aplicativo o salve na nuvem - como o Evernote salvando notas nos servidores do Evernote.
Preciso sempre forçar o encerramento dos aplicativos?
O ambiente iOS sabe quando você está usando um aplicativo ou precisa que ele seja executado em segundo plano. Quando você muda, o iOS informa ao aplicativo que tem alguns segundos para concluir o que está fazendo. Da mesma forma, o aplicativo pode continuar no que está trabalhando antes de ficar inativo, e o iOS concederá a esses aplicativos o poder de processamento de que precisam.
Aplicativos como o Apple Music podem reproduzir música mesmo quando estão inativos. Eles continuarão fazendo isso, a menos que você force o encerramento ou retorne a eles e pare a reprodução.
Para todos os outros aplicativos, quando você muda para outro aplicativo, o iOS suspende o que você estava usando e para de obter recursos como processador, tela e alto-falante.
Você não precisa forçar o encerramento de aplicativos, a menos que o aplicativo se comporte mal.






