Se a tela do seu iPhone estiver totalmente branca e não estiver mostrando nenhum ícone ou aplicativo, você pode estar enfrentando a infame Tela Branca do iPhone, também conhecida como a Tela Branca da Morte do iPhone. Esse nome faz parecer assustador, mas não é tão ruim quanto parece na maioria dos casos. Seu iPhone não vai explodir nem nada.
A tela branca da morte do iPhone raramente faz jus ao seu nome. As etapas explicadas neste artigo geralmente podem corrigi-lo (e também podem corrigir um iPad ou iPod touch. Confira o final do artigo para obter mais informações).
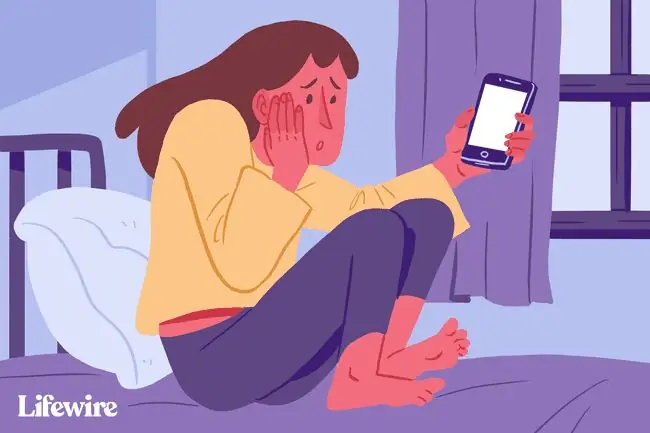
Embora as dicas e instruções neste artigo tenham sido escritas usando o iOS 12, elas se aplicam a todas as versões recentes do sistema operacional iPhone e iOS, incluindo (mas não limitado a) iOS 11 e iOS 12.
As causas da tela branca do iPhone
Uma tela branca do iPhone pode ser causada por várias coisas, mas os dois culpados mais comuns são:
- Falha na atualização do software ou jailbreak - Quando você tenta atualizar o sistema operacional do iPhone e a atualização falha, às vezes você verá a tela branca. Isso é ainda mais comum ao tentar fazer o jailbreak do seu iPhone e o jailbreak falhar.
- Problema de hardware - Se o software não for o culpado, a outra causa mais comum da tela branca é o cabo que conecta a placa-mãe do iPhone à tela se soltando ou quebrando. Em alguns casos, isso é simplesmente o resultado de uma falha de hardware ao longo do tempo. Em outros, o conector se solta depois que o telefone cai com muita frequência.
Qualquer que seja a causa da tela branca da morte do iPhone no seu telefone, tente estas etapas para corrigi-la.
Tente o toque com três dedos primeiro
Isso não resolverá o problema na maioria dos casos, mas há uma pequena chance de você não ter uma Tela Branca da Morte. Em vez disso, você pode ter ativado acidentalmente a ampliação da tela. Nesse caso, você pode estar muito perto de algo branco, fazendo com que pareça uma tela branca. Nesse caso, os toques normais não ajudarão você.
Para corrigir a ampliação, junte três dedos e use-os para dar um toque duplo na tela. Se sua tela for ampliada, isso a trará de volta à visualização normal. Desative a ampliação em Configurações > Geral > Acessibilidade > Zoom> Desligado
Reinicialize o iPhone com força
Muitas vezes, o melhor passo para corrigir qualquer problema do iPhone é reiniciar o iPhone. Nesse caso, você precisa de uma reinicialização um pouco mais poderosa chamada hard reset. Isso é como uma reinicialização, mas não exige que você possa ver ou tocar em nada na tela - o que é fundamental se você tiver uma tela branca que não responde a toques. Ele também limpa mais memória do iPhone (não se preocupe, você não perderá seus dados).
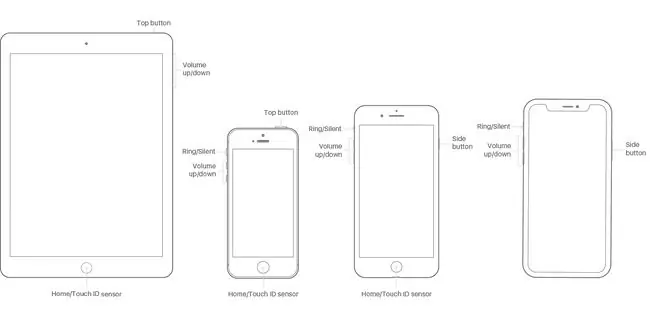
Para realizar um hard reset em qualquer modelo de iPhone do original até o iPhone 7:
- Segure o botão Home e o botão dormir/acordar ao mesmo tempo (no iPhone 7, segure o botão diminuir volumee dormir/acordar em vez disso).
- Continue segurando até a tela piscar e o logotipo da Apple aparecer.
- Solte os botões e deixe o iPhone iniciar normalmente.
Como o iPhone 8 tem tecnologia diferente em seu botão Home, e como o iPhone X, XS e XR não possuem um botão Home, o processo de reinicialização forçada é um pouco diferente. Nesses modelos:
- Pressione o botão aumentar volume e solte.
- Pressione o botão diminuir volume e solte.
-
Segure o botão dormir/acordar (também conhecido como Side) até o telefone reiniciar. Quando o logotipo da Apple aparecer, solte o botão.
Segure Home + Aumentar volume + Power
Se um hard reset não funcionou, há outra combinação de botões que funciona para muitas pessoas:
- Mantenha pressionado o botão Home, o botão aumentar volume e o botão power (dormir/acordar) de uma só vez.
- Pode demorar um pouco, mas continue segurando até a tela desligar.
- Continue segurando esses botões até que o logotipo da Apple apareça.
- Quando o logotipo da Apple aparecer, você pode soltar os botões e deixar o iPhone inicializar normalmente.
Obviamente, isso só funciona com modelos de iPhone que possuem um botão Home. Provavelmente não funciona com o iPhone 8, X, XS e XR e pode não funcionar com o 7. Nenhuma palavra ainda se existe um equivalente a esta opção nesses modelos.
Tente o modo de recuperação e restauração do backup
Se nenhuma dessas opções funcionou, seu próximo passo é tentar colocar o iPhone no modo de recuperação. O Modo de Recuperação é uma ferramenta poderosa para contornar quaisquer problemas de software que você possa estar tendo. Ele permitirá que você reinstale o iOS e restaure os dados de backup no iPhone. Para usá-lo, você precisará de um computador com o iTunes instalado e seguir estes passos:
- Desligue seu iPhone, se possível.
- Conecte o cabo de sincronização ao iPhone, mas não ao computador.
-
O que você faz em seguida depende do modelo do seu iPhone:
- iPhone XR, XS, X e 8 - Mantenha pressionado o botão Lateral enquanto conecta o cabo de sincronização ao computador.
- iPhone 7 series - Pressione e segure diminuir volume enquanto conecta o telefone ao computador.
- iPhone 6S e anteriores - Pressione e segure o botão Home e conecte o cabo ao computador.
- Continue segurando o botão que estiver segurando até que a tela Recovery Mode apareça (o ícone do iTunes com um cabo apontando para ele e o texto Connect to iTunes).
- Se a tela mudar de branco para preto, você está no modo de recuperação. Neste ponto, você pode usar as instruções na tela no iTunes para Restore seu iPhone a partir do backup ou Update do sistema operacional.
- Restaure seu telefone a partir do backup.
Em alguns casos, você pode encontrar um problema ao restaurar o iPhone que o impede de concluir o processo. Por exemplo, você pode receber o erro 4013 do iPhone.
Entrar e sair do modo de recuperação do iPhone
Experimente o modo DFU
O modo de atualização de firmware do dispositivo (DFU) é ainda mais poderoso que o modo de recuperação. Ele permite que você ligue o iPhone, mas impede que ele inicie o sistema operacional, para que você possa fazer alterações no próprio sistema operacional. Isso é mais complexo e mais complicado, mas vale a pena tentar se nada mais tiver funcionado. Para colocar seu telefone no modo DFU:
- Conecte seu iPhone ao computador e inicie o iTunes.
- Desligue o telefone.
-
O que você faz em seguida depende do modelo do seu iPhone:
- iPhone 7 e superior - Mantenha pressionados os botões Lateral e Diminuir volume ao mesmo tempo.
- iPhone 6S e anteriores - Mantenha pressionados os botões Sleep/Power e o botão Home ao mesmo tempo.
- Segure os botões por 10 segundos. Se você vir o logotipo da Apple, você o segurou por muito tempo e deve começar de novo.
- Após 10 segundos, solte o botão sleep/power/side, mas continue segurando o outro botão.
- Se a tela do seu telefone estiver preta, você está no modo DFU. Se você vir um logotipo do iTunes, precisará começar novamente.
- Siga as instruções na tela no iTunes.
Linha de fundo
Se você já tentou todas essas etapas e ainda tem o problema, provavelmente tem um problema que não pode ser corrigido. Você deve entrar em contato com a Apple para marcar uma consulta na Apple Store local para obter suporte.
Consertando uma tela branca do iPod Touch ou iPad
Este artigo é sobre como consertar uma tela branca do iPhone, mas o iPod touch e o iPad podem ter o mesmo problema. Felizmente, as soluções para uma tela branca do iPad ou iPod touch são as mesmas. Todos os três dispositivos compartilham muitos dos mesmos componentes de hardware e executam o mesmo sistema operacional, portanto, tudo mencionado neste artigo também pode ajudar a corrigir uma tela branca do iPad ou iPod touch.
FAQ
Por que a tela do meu iPhone é preta e branca?
Se a tela do iPhone ficar preta e branca, uma configuração provavelmente foi alterada. Vá para Settings > Acessibility > Display & Text Size e certifique-se de Color Filters está desligado. Em Acessibilidade, vá para Zoom > toque em Zoom Filter e certifique-se de Grayscalenão está selecionado.
Como faço para corrigir uma linha verde na tela do iPhone?
Se você vir uma linha verde vertical na tela do seu iPhone, tente reiniciar o dispositivo e atualizá-lo para a versão mais recente do iOS. Pode ser necessário entrar em contato com o suporte da Apple se houver danos causados pela água ou hardware. Como último recurso, considere a redefinição de fábrica do iPhone.
Como faço para corrigir uma tela preta em um iPhone?
Se você perceber uma tela em branco do iPhone que permanece preta, mas você pode dizer que está funcionando porque está emitindo sons, primeiro verifique se o dispositivo está carregado. Se o problema ocorrer em um aplicativo específico, remova esse aplicativo e reinicie o telefone. Você também pode tentar reiniciar o iPhone no modo de recuperação.






