Se o seu iPad parece estar travado em uma tela preta e não responde ao toque, aplique uma das várias correções diferentes para que seu iPad funcione novamente. Comece com a solução mais simples e trabalhe com soluções mais difíceis possíveis.
As instruções neste artigo se aplicam ao iOS 11, iOS 12 e iPadOS 13.
Linha de fundo
Pressione e segure o botão Sleep/Wake por pelo menos 30 segundos ou até ver o logotipo da Apple. Esta etapa força um desligamento de hardware que deve substituir quaisquer falhas de software que impeçam a operação normal.
Carregar a bateria
Se o seu iPad apresentar uma tela preta, o problema pode ser que a bateria esteja descarregada. Se a bateria estiver muito fraca para suportar uma mensagem de bateria fraca, o iPad não tem energia suficiente para exibir o símbolo de carregamento.
O iPad tem uma bateria maior que a do iPhone. Carregue o iPad com um carregador de 10 watts ou 12 watts, ou levará muito tempo para ficar totalmente carregado. Se a bateria não conseguir manter a carga como costumava, considere substituir a bateria do iPad.
Deixe o iPad carregar por pelo menos 20 minutos ou durante a noite.
Se o iPad estiver muito quente ou muito frio, ele não carregará. Se o iPad estiver em temperaturas congelantes ou quentes por um tempo, leve o iPad à temperatura ambiente e conecte-o novamente ao carregador.
Verificar aplicativos com mau comportamento
Se você costuma ter um problema de descarga completa da bateria, um aplicativo não autorizado pode ser o culpado. Vá para Settings > Battery e role para baixo para explorar o uso de energia. Os aplicativos que consomem mais bateria estão no topo, com a porcentagem ao lado.
Se um aplicativo consumir uma grande quantidade de energia da bateria, feche ou desinstale o aplicativo e veja se o problema desaparece.
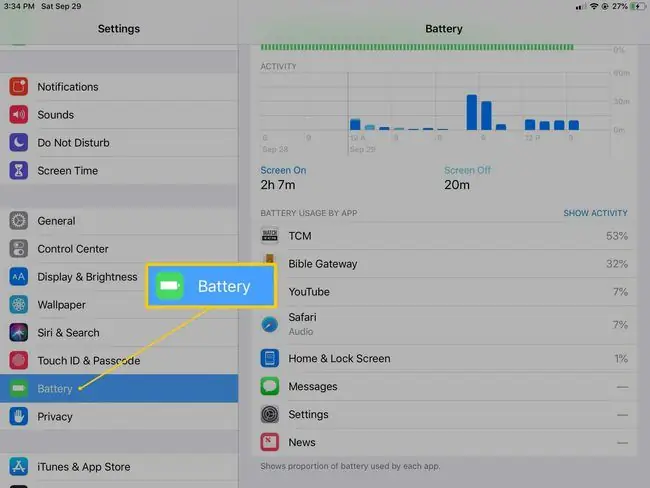
Linha de fundo
Às vezes, um iPad não carrega corretamente porque o ponto de carregamento está sujo e o dispositivo não recebe uma carga completa. Poeira ou sujeira podem estar dentro da porta. Toda vez que você conecta a porta de carregamento ao dispositivo, a sujeira e a poeira são comprimidas na porta. Use uma ferramenta não metálica, como um palito de madeira, para remover a poeira e, em seguida, carregue o dispositivo novamente.
Ajuste o brilho da tela
O iPad pode estar ligado, mas a tela não está visível porque a configuração de brilho está muito fraca. Se a Siri estiver ativada, peça à Siri para aumentar o brilho da tela. Caso contrário, vá para um quarto escuro e aumente o brilho da tela.
Para aumentar o brilho, deslize para cima no menu inferior e mova o controle deslizante para aumentar o brilho. No iOS 12 ou iPadOS 13, deslize para baixo no menu superior direito para acessar o brilho da tela.
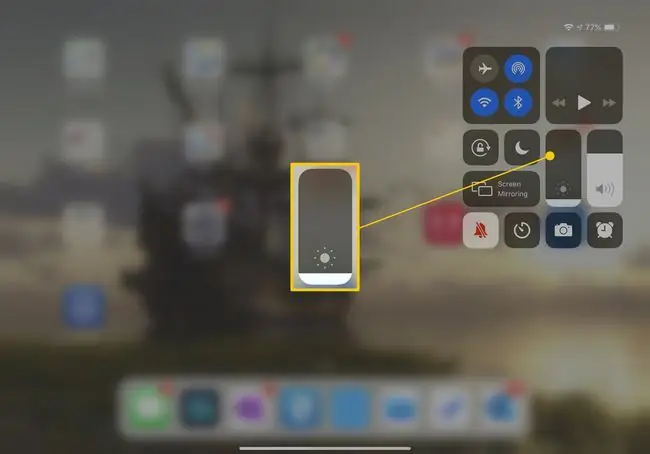
Arrote seu iPad
Alguns usuários de iPad relataram em fóruns que arrotar o iPad realinha cabos internos que não estão se conectando corretamente. Para arrotar um iPad:
- Desligue o iPad.
- Cubra a frente e a parte de trás do iPad com uma toalha.
- Bata na parte de trás do iPad, como se estivesse fazendo um bebê arrotar, por pelo menos um minuto.
- Descubra o iPad.
-
Ligue o iPad.
Se este procedimento resolver o problema, o iPad apresenta um problema de hardware que provavelmente ocorrerá novamente. Considere levar seu iPad à Apple Store para reparos.
Atualização do sistema
Se você tentou todas as correções acima e a tela do seu iPad ainda está preta, tente uma atualização do sistema.
Você precisará de um computador que tenha a versão mais recente do iTunes instalada. No início de 2019, a Apple descontinuou o iTunes para Mac, embora o iTunes para Windows permaneça ativo até 2021 ou mais tarde.
- Conecte o carregador do iPad ao iPad e ao computador.
- Abra iTunes no computador.
- No iPad, pressione e segure os botões Home e Sleep/Wake. Continue segurando os dois botões, mesmo depois que o logotipo da Apple aparecer.
- Quando você vir a opção Restaurar ou Atualizar, escolha Atualizar.
-
O iTunes reinstala o iOS sem apagar seus dados.
- Após 15 minutos, se este procedimento falhar, o dispositivo sairá da recuperação.
Restauração do Sistema
A Restauração do Sistema é seu último recurso, pois esta etapa apaga os dados no iPad. Se você fez backup de seus dados na nuvem, seus dados serão reinstalados após a restauração ser concluída com êxito. Se você não tiver, leve seu dispositivo a um técnico autorizado da Apple para ver se há um problema com a tela ou se outra falha de hardware afeta seu iPad. Depois que seu dispositivo for reparado, talvez não seja necessário fazer uma restauração do sistema.
Se você ainda precisar concluir uma restauração do sistema:
-
Conecte o carregador do iPad ao iPad e ao computador.
Use um computador que tenha a versão mais recente do iTunes instalada.
- Abra iTunes no seu computador.
- No iPad, pressione e segure os botões Home e Sleep/Wake.
- Continue segurando os dois botões, mesmo depois que o logotipo da Apple aparecer.
- Quando você vir a opção Restaurar ou Atualizar, escolha Restaurar.






