O que saber
- Abrir Configurações > Geral > Teclado. Mova o controle deslizante ao lado de Auto-correção para a posição ligado ou desligado.
- Verificar ortografia sinaliza palavras desconhecidas quando a correção automática está desativada. Oferece sugestões para o usuário aceitar ou não.
- O ditado de voz ignora a digitação, mas mantém a correção automática e a verificação ortográfica ativa.
Este artigo explica como ativar e desativar a correção automática no iPhone e no iPad. Inclui informações sobre a opção de verificação ortográfica e outras dicas de teclado. Estas informações se aplicam a iPhones e iPads com iOS 15 a iOS 10 e iPadOS 15 a iPadOS 13.
Como ativar ou desativar a correção automática
Auto-correção é um recurso útil, mas você pode não querer isso o tempo todo. Por todo o bem que pode fazer e pelo tempo que economiza, os erros de correção automática podem ser embaraçosos, frustrantes ou involuntariamente engraçados. Veja como desativar o recurso se preferir confiar em suas habilidades de digitação em seu iPad ou iPhone.
Ative ou desative a correção automática no aplicativo Configurações.
-
Na tela Home, toque no aplicativo Settings.

Image -
Toque Geral.

Image -
Toque Teclado.

Image -
Toque na chave Auto-Correction para ligar ou desligar.

Image - Com a Correção Automática desativada, seu iPhone ou iPad deixará de alterar automaticamente a grafia das palavras que achar que foram digitadas incorretamente.
Como corrigir automaticamente com a correção automática desativada
A opção Verificar ortografia procura palavras e grafias desconhecidas. Ainda assim, você controla se o iPad os altera. Conforme você digita, o iOS e o iPadOS marcam as palavras suspeitas com um sublinhado pontilhado em vermelho.
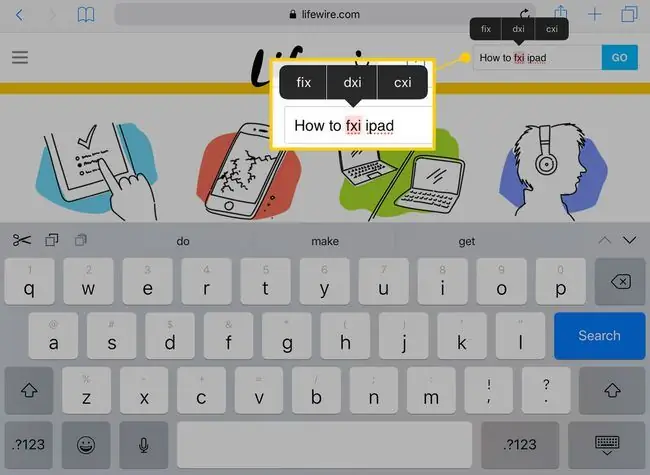
Quando uma palavra estiver marcada desta forma, toque nela. Um menu aparece acima com três opções. Toque no correto ou redigite a palavra até que esteja correta.
A verificação ortográfica seleciona a palavra automaticamente, então o que você digitar substitui o texto destacado.
A digitação preditiva sugere palavras à medida que você digita. Ao digitar uma palavra longa, fique de olho nas previsões na parte superior do teclado. Para usar uma das sugestões, toque para completar a palavra.
Mais algumas dicas de teclado para seu iPhone e iPad
Para acessar o trackpad virtual no iPad, segure dois dedos no teclado. Este gesto deixa as teclas em branco e você pode mover o cursor com os dedos.
Se o seu iPhone for compatível com 3D Touch, pressione um único dedo no teclado para ativar o trackpad virtual.
Números e caracteres especiais aparecem acima de algumas letras no teclado de um iPad. Para ativar esses números e caracteres alternativos, toque e segure a tecla. Em seguida, deslize o dedo para cima e faça sua seleção.
O Ditado de Voz ignora completamente a digitação, mas ainda mantém as opções de correção automática e verificação ortográfica disponíveis. Toque na tecla microphone ao lado da tecla de espaço e fale para escrever uma mensagem. Para inserir uma vírgula ou ponto enquanto dita, diga "vírgula" ou "ponto".






