Apple Pages é uma ótima ferramenta de processamento de texto para iOS e macOS que permite escrever artigos simples ou preparar obras-primas visuais completas usando uma única ferramenta completa. O Pages está repleto de dicas e truques únicos e simples para ajudar você a criar documentos impressionantes rapidamente.
As instruções neste guia se aplicam às Apple Pages 8.0, 7.3 e 7.2.
Rastreie sua contagem de palavras rapidamente
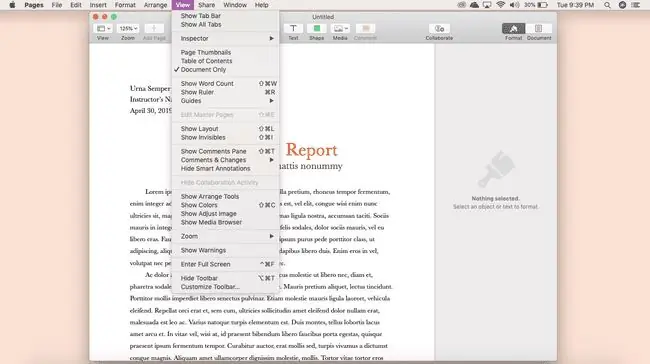
Uma das melhores maneiras de acompanhar seu progresso é acompanhar sua contagem de palavras. O Pages facilita a execução; clique em Visualizar > Mostrar Contagem de Palavras para ver o rastreador na parte inferior da tela Páginas.
Rastreie as alterações feitas no seu documento
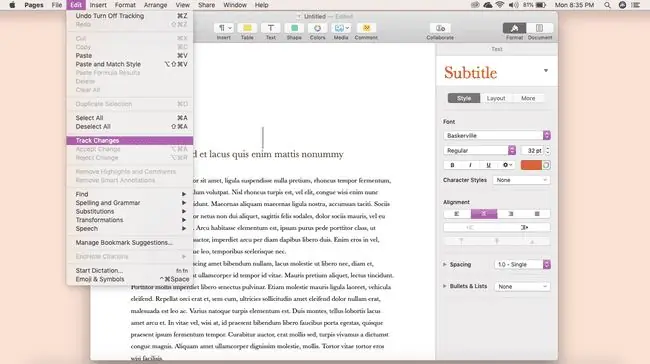
Você está compartilhando documentos com uma equipe? Você pode usar o recurso Rastrear alterações para ver facilmente onde as alterações foram feitas para uma colaboração perfeita em seus documentos.
Para rastrear alterações em um documento, clique em Edit > Rastrear alterações. Agora, todas as alterações feitas no documento do Pages serão rastreadas e mostradas na barra de ferramentas na parte superior do documento.
Personalize facilmente a barra de ferramentas de suas páginas
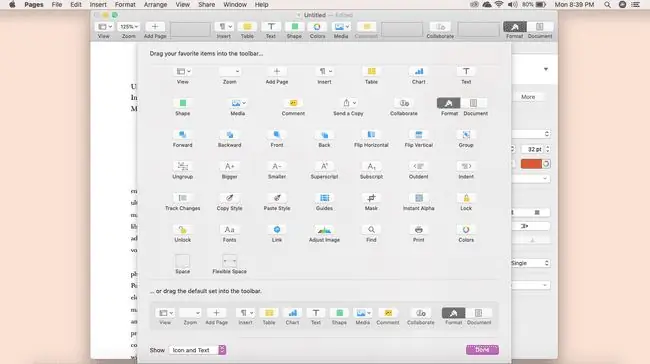
Seja você um escritor ou um designer, as Páginas podem ser personalizadas para se adequar ao seu fluxo de trabalho e requisitos de projeto com alguns ajustes simples. A barra de ferramentas do Pages, por exemplo, pode ser personalizada com os controles e ferramentas específicos de que você precisa.
Clique Visualizar > Personalizar barra de ferramentas. Aqui, você pode adicionar, remover ou alterar as ferramentas disponíveis em sua barra de ferramentas simplesmente arrastando e soltando.
Quer mostrar o ícone apenas na tela de suas Páginas? Clique na caixa suspensa Show na parte inferior da tela de personalização e clique em Icon Only.
Adicione formas personalizadas à sua biblioteca de páginas
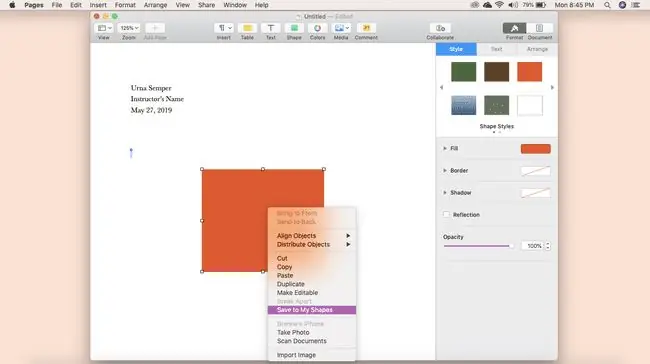
As formas são ótimas para criar elementos visuais como gráficos, textos explicativos e muito mais em seu documento do Pages. Se você criar uma forma que gostaria de manter para uso futuro, adicione-a à sua biblioteca de formas personalizadas.
Para adicionar uma forma personalizada à sua biblioteca, crie sua forma, pressione control+click e clique em Salvar em Minhas Formas. Você também pode nomeá-lo.
Para ver todas as suas formas personalizadas, clique em Formas e role até encontrar Minhas Formas. Aqui, você encontrará todos eles salvos para uso futuro.
Escolha um modelo padrão para fácil criação de documentos
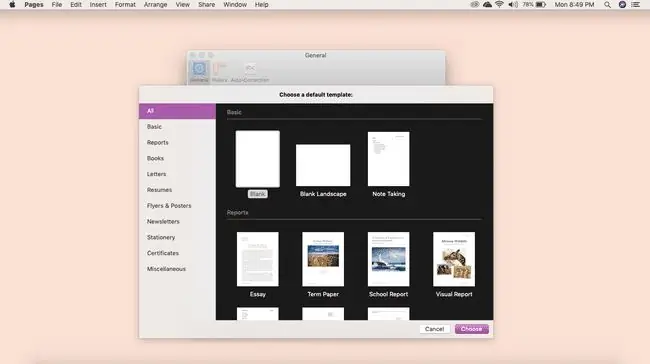
Se houver um tipo de documento que você usa com frequência, defina seu modelo padrão para que você possa trabalhar mais rápido.
Abrir Páginas e clique em Páginas > Preferences, depois clique em Use Template, que irá escolher automaticamente o modelo em branco. Se você deseja usar outro modelo, clique em Change Template.
Personalize suas configurações de correção automática
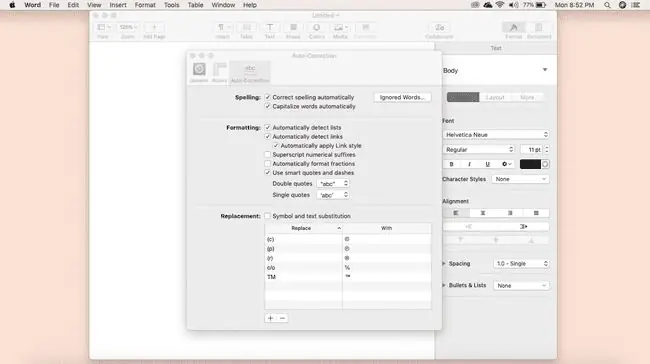
Você tem um nome comercial que é sempre marcado por correção automática? Você pode personalizar suas configurações de correção automática no Pages para evitar fazer essas alterações repetidamente.
Clique Páginas > Preferences > Auto-Correction. Aqui, você pode adicionar à sua lista de palavras ignoradas, alterar as regras de capitalização e muito mais para atender às suas preferências.
Adicione hiperlinks ao documento da sua página
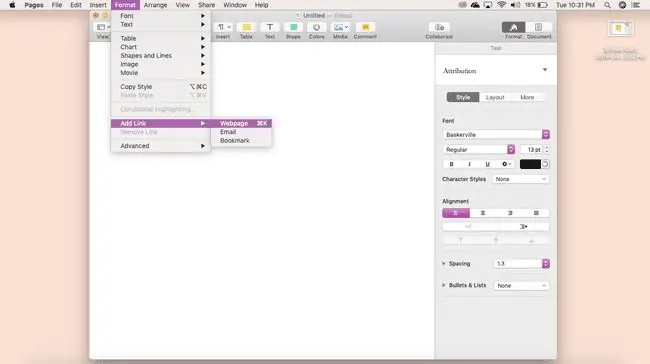
Há algumas dicas que se destacam das demais ao criar documentos, incluindo como adicionar hiperlinks ao seu documento do Pages. Basta destacar o texto que deseja vincular e clicar em Format > Add Link Você pode criar links para páginas da web, e-mails e favoritos dessa maneira.
Organize facilmente suas imagens
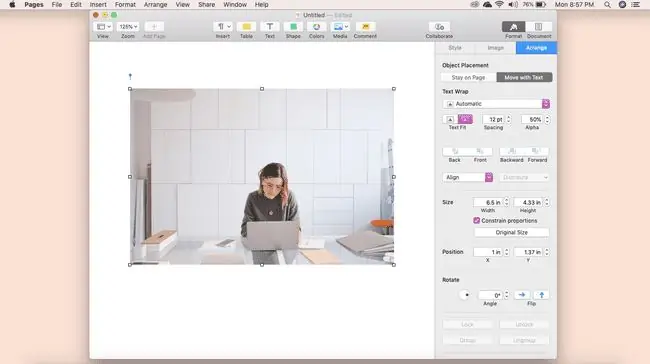
A criação de documentos visuais, como boletins informativos ou panfletos, requer imagens e você pode organizá-las para melhor atender às suas preferências de design.
Para fazer isso, carregue a(s) imagem(ns) com a qual deseja trabalhar e clique em Arrange na barra de ferramentas à direita. Aqui, você pode alterar o tamanho, alinhamento, quebra de texto, etc.
Você também pode arrastar e soltar sua imagem em todo o texto - o texto se moverá para acomodá-la.
Reduza o tamanho do arquivo do seu documento
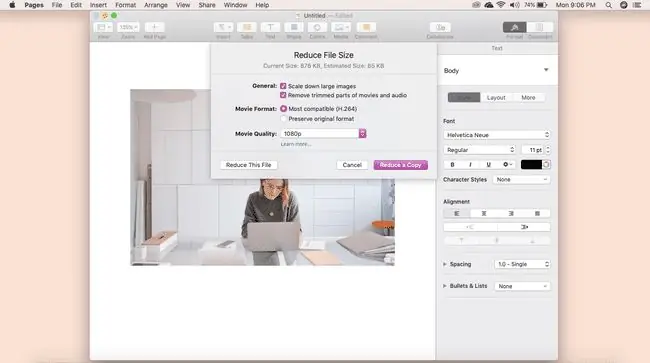
Documentos grandes que incluem imagens ou vídeos de alta qualidade podem ser reduzidos dentro das Páginas para não sacrificar qualquer conteúdo importante.
Para reduzir o tamanho geral do arquivo, clique em File > Reduce File Size e selecione os ajustes corretos que deseja fazer. Você pode reduzir imagens grandes, remover partes cortadas de vídeo e áudio e muito mais.
Salve seu documento do Pages como um arquivo do Word
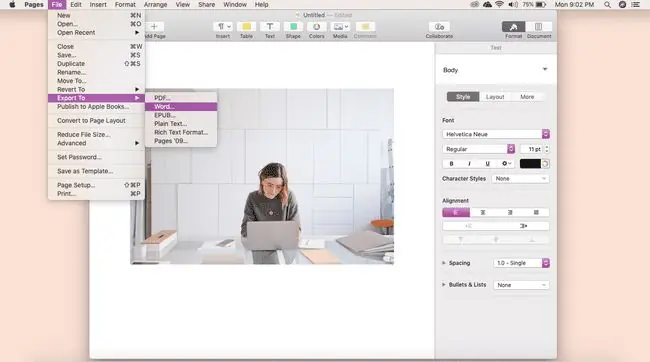
Pronto para arquivar seu produto final? Essa é outra área em que o Pages se destaca. Você pode salvar seus documentos como arquivos do Word para facilitar o compartilhamento.
Clique Arquivo > Export To > Word > Next . Dê um nome ao seu documento, salve-o em algum lugar especial e clique em Export. Você poderá encontrar seu novo documento do Word em seus arquivos.
Antes de fechar o documento, certifique-se de que exportou para o Word corretamente. Se não o fizer, corre o risco de perder o seu documento na íntegra. É uma ótima prática salvar seu trabalho no formato Pages como backup.






