O que saber
- Primeiro, crie uma lista de reprodução e adicione as músicas na ordem em que deseja que elas estejam no CD.
- Para gravar a playlist em um CD, vá para File > Burn Playlist to Disc > selecione as configurações e clique em Queima.
Este artigo explica como criar CDs personalizados usando as versões 12.8 e superiores do iTunes.
Criar uma lista de reprodução para gravar em CD
Para gravar um CD no iTunes, comece criando uma lista de reprodução. As etapas exatas para criar uma lista de reprodução dependem de qual versão do iTunes você está usando, mas todas as versões recentes geralmente seguem algo como estas etapas:
-
Selecione o menu Arquivo.

Image -
Selecione Novo.

Image -
Selecione Playlist.

Image -
A nova playlist aparece na coluna da esquerda do iTunes. Comece a digitar para dar um nome e pressione Enter para salvar o nome.

Image
Você pode gravar uma música em CD um número ilimitado de vezes. Você está limitado, no entanto, a gravar 5 CDs usando a mesma lista de reprodução. Após 5, você precisa fazer uma nova lista de reprodução para gravar mais CDs. Além disso, você só pode gravar músicas autorizadas a serem reproduzidas por meio de sua conta do iTunes.
Adicionar músicas à lista de reprodução
Depois de criar a lista de reprodução, você precisa adicionar música à lista de reprodução e colocá-la na ordem que deseja no CD seguindo estas etapas:
-
Navegue pela sua biblioteca de músicas para encontrar a música que deseja adicionar. Em seguida, arraste e solte as músicas na lista de reprodução na coluna da esquerda ou selecione … (as elipses) ao lado de uma música enquanto o mouse passa sobre ela e selecioneAdicionar à lista de reprodução > Nova lista de reprodução ou o nome de uma lista de reprodução listada.

Image -
Arraste e solte as músicas na ordem desejada no CD.

Image -
Se você quiser que o iTunes faça alguma classificação para você, selecione View > Ordenar por.

Image
As opções de classificação são as seguintes:
- Ordem da lista de reprodução: A ordem de arrastar e soltar do Passo 2.
- Nome: Alfabética pelo nome da música.
- Genre: Alfabética por nome de gênero, agrupando músicas do mesmo gênero em ordem alfabética por gênero.
- Year: Agrupa as músicas pelo ano em que foram lançadas.
- Artista: Alfabética pelo nome do artista, agrupando músicas do mesmo artista.
- Album: Alfabética pelo nome do álbum, agrupando músicas do mesmo álbum.
- Time: Músicas organizadas do mais longo para o mais curto, ou vice-versa.
- Se você classificar usando uma dessas opções, também poderá optar por visualizar a lista de reprodução classificada na ordem Ascendente ou Decrescente.
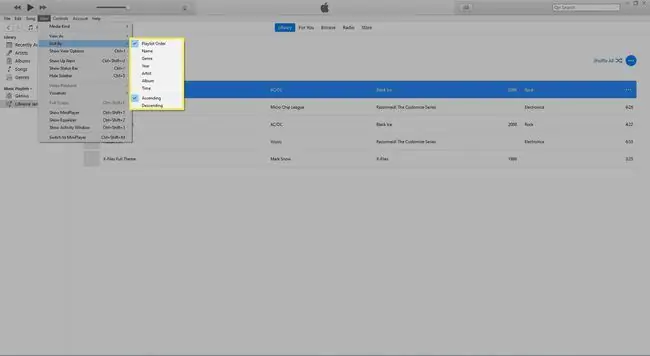
Insira um CD virgem e escolha as configurações de gravação
Depois de ter a playlist na ordem desejada, siga estes passos:
-
Insira um CD virgem em seu computador.

Image -
Após carregar o CD, selecione File > Gravar lista de reprodução em disco.

Image -
No iTunes 11 ou posterior, uma janela pop-up solicitará que você confirme as configurações que deseja usar ao gravar seu CD. Essas configurações são:
- Velocidade Preferida: Isso controla a rapidez com que o iTunes cria seu CD. Na maioria dos casos, você desejará Máximo possível.
- Disc Format: Para fazer um CD que possa ser reproduzido em aparelhos de som, carros e outros CD players padrão, escolha Audio CD Para gravar um disco de MP3s das músicas para que possam ser transferidos para outro computador, mas só podem ser reproduzidos em CD players que suportem MP3 CDs, escolha MP3 CDPara criar um CD ou DVD que armazene apenas dados e seja usado apenas em um computador, escolha CD ou DVD de dados
- Intervalo entre as músicas: Se você escolher CD de áudio, você pode controlar quanto silêncio há entre cada música. Alguns CDs são projetados para serem ouvidos sem os curtos intervalos de silêncio entre as músicas. Esses CDs "sem lacunas" são frequentemente usados para música clássica e gravações de concertos, entre outros.
- Usar Verificação de Som: A função Verificação de Som do iTunes verifica todas as músicas em sua lista de reprodução e tenta ajustá-las para o mesmo volume (nem todas as músicas são gravadas ao mesmo tempo volume).
- Incluir texto do CD: Alguns CD players, especialmente em carros, podem exibir o título da música ou o nome do artista da música que está tocando. Se você tiver um desses CD players e quiser que essas informações apareçam quando o CD estiver sendo reproduzido, marque esta caixa.

Image -
Ao selecionar todas as configurações, clique em Gravar.

Image - Neste ponto, o iTunes começará a gravar o CD. A tela na parte superior central da janela do iTunes exibirá o progresso.
- Quando estiver completo e seu CD pronto, o iTunes irá alertá-lo com um ruído.






