O comando dir é um comando do Prompt de Comando usado para exibir uma lista dos arquivos e subpastas contidos em uma pasta.
Para cada arquivo ou pasta listada, o comando irá, por padrão, mostrar a data e hora em que o item foi alterado pela última vez, se o item for uma pasta (identificada com DIR) ou arquivo, o tamanho do arquivo se aplicável e, finalmente, o nome do arquivo ou pasta, incluindo a extensão do arquivo.
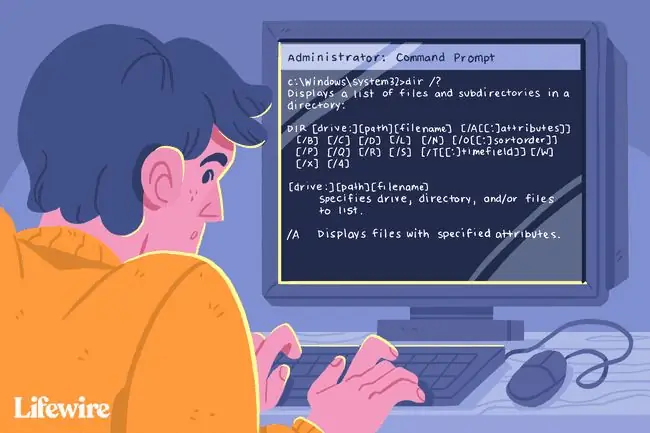
Fora da lista de arquivos e pastas, o comando dir também exibe a letra da unidade atual da partição, o rótulo do volume, o número de série do volume, o número total de arquivos listados, o tamanho total desses arquivos em bytes, o número de subpastas listadas e o total de bytes restantes na unidade.
Disponibilidade do comando Dir
O comando dir está disponível no Prompt de Comando em todos os sistemas operacionais Windows, incluindo Windows 11, Windows 10, Windows 8, Windows 7, Windows Vista e Windows XP.
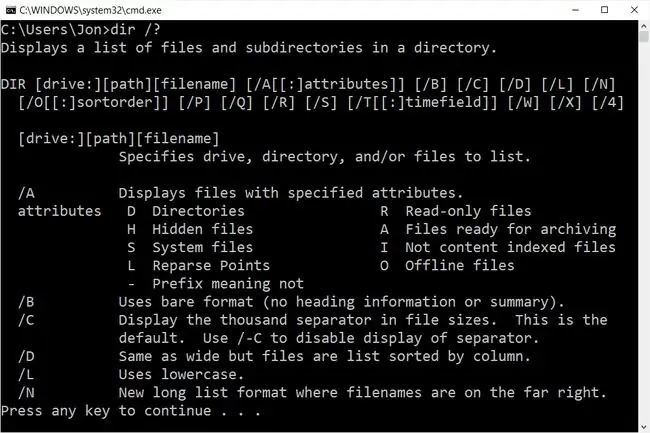
Versões mais antigas do Windows também incluem o comando dir, mas com menos opções do que as listadas abaixo. O comando dir também é um comando do DOS, disponível em todas as versões do MS-DOS.
O comando dir pode ser encontrado em versões offline do Prompt de Comando, como as disponíveis nas Opções Avançadas de Inicialização e nas Opções de Recuperação do Sistema. O comando dir também está incluído no Console de recuperação no Windows XP.
A disponibilidade de certas opções de comando dir e outras sintaxes de comando dir podem diferir de sistema operacional para sistema operacional.
Sintaxe do Comando Dir
dir [unidade :][path][filename] [ /a[ :] atributos] [ /b] [ /c] [ /d] [/l ] [/n ] [/o [:] ordem de classificação] [ /p] [ /q] [ /r] [/s ] [/t [:] campo de tempo] [ /w ] [/x ] [/4 ]
Veja Como Ler a Sintaxe do Comando se você não tiver certeza de como interpretar a sintaxe do comando dir como está escrito acima ou mostrado na tabela abaixo.
| Opções do Comando Dir | |
|---|---|
| Item | Explicação |
| drive :, caminho, nome do arquivo | Esta é a unidade, caminho e/ou nome de arquivo para o qual você deseja ver os resultados. Todos os três são opcionais, pois o comando pode ser executado sozinho. Caracteres curinga são permitidos. Veja a seção de exemplos de comandos Dir abaixo se isso não estiver claro. |
| /a |
Quando executado sozinho, este switch mostra todos os tipos de arquivos e pastas, incluindo aqueles com atributos de arquivo que normalmente os impedem de aparecer no Prompt de Comando ou no Windows. Use /a com um ou mais dos seguintes atributos (os dois pontos são opcionais, sem espaços) para mostrar apenas esses tipos de arquivos no resultado do comando: a=arquivos de arquivo d=diretórios h=arquivos ocultos i=arquivos sem índice de conteúdo l=pontos de nova análise r=arquivos somente leitura s=arquivos do sistema v=arquivos de integridade x=sem arquivos de depuração -=Use isso como um prefixo para qualquer um dos atributos acima para excluir itens com esses atributos de arquivo dos resultados. |
| /b | Use esta opção para mostrar os resultados do diretório usando o formato "bare", que remove as informações típicas de cabeçalho e rodapé, bem como todos os detalhes de cada item, deixando apenas o nome do diretório ou nome do arquivo e extensão. |
| /c | Esta opção força o uso do separador de milhares quando o comando é usado de uma forma que mostra os tamanhos dos arquivos. Este é o comportamento padrão na maioria dos computadores, então o uso prático é /-c para desabilitar o separador de milhares nos resultados. |
| /d | Use /d para limitar os itens exibidos a apenas pastas (entre colchetes) e nomes de arquivos com suas extensões. Os itens são listados de cima para baixo e depois nas colunas. Os dados de cabeçalho e rodapé do comando dir padrão permanecem os mesmos. |
| /l | Use esta opção para mostrar todos os nomes de pastas e arquivos em letras minúsculas. |
| /n | Esta opção produz um resultado com colunas na data > hora > diretório > tamanho do arquivo > estrutura de colunas de nome de arquivo ou pasta. Como esse é o comportamento padrão, o uso prático é /-n que produz colunas no nome do arquivo ou pasta > diretório > tamanho do arquivo > data > ordem de tempo. |
| /o |
Use esta opção para especificar uma ordem de classificação para os resultados. Quando executado sozinho, /o lista os diretórios primeiro, seguidos pelos arquivos, ambos em ordem alfabética. Use esta opção com um ou mais dos seguintes valores (dois pontos são opcionais, não são necessários espaços) para classificar o resultado do comando dir da maneira especificada: d=ordena por data/hora (o mais antigo primeiro) e=ordenar por extensão (alfabética) g=primeiro diretório do grupo, seguido por arquivos n=ordenar por nome (alfabético) s=ordenar por tamanho (menor primeiro) -=Use isso como um prefixo com qualquer um dos valores acima para inverter a ordem (-d para classificar pelo mais novo primeiro, -s para o maior primeiro, etc.). |
| /p | Esta opção exibe os resultados uma página de cada vez, interrompido com um prompt Pressione qualquer tecla para continuar…. Usar /p é muito semelhante a usar o comando dir com o comando more. |
| /q | Use esta opção para exibir o proprietário do arquivo ou pasta nos resultados. A maneira mais fácil de visualizar ou alterar a propriedade de um arquivo no Windows é por meio do botão Avançado na guia Segurança ao examinar as Propriedades do arquivo. |
| /r | A opção /r mostra quaisquer fluxos de dados alternativos (ADS) que fazem parte de um arquivo. O fluxo de dados em si é listado em uma nova linha, sob o arquivo, e sempre é sufixado com $DATA, tornando-os fáceis de detectar. |
| /s | Esta opção mostra todos os arquivos e pastas no diretório especificado mais todos os arquivos e pastas contidos em qualquer subdiretório desse diretório especificado. |
| /t |
Use esta opção com um dos valores abaixo (dois pontos é opcional, sem espaços) para especificar um campo de tempo a ser usado ao classificar e/ou exibir resultados: a=último acesso c=criado w =última escrita |
| /w | Use /w para mostrar os resultados em "formato amplo" que limita os itens exibidos a apenas pastas (entre colchetes) e nomes de arquivos com suas extensões. Os itens são listados da esquerda para a direita e, em seguida, linhas para baixo. Os dados de cabeçalho e rodapé do comando dir padrão permanecem os mesmos. |
| /x | Esta opção mostra o equivalente de "nome abreviado" para arquivos cujos nomes longos não obedecem a regras que não sejam 8dot3. |
| /4 | A chave /4 força o uso de anos de 4 dígitos. Pelo menos nas versões mais recentes do Windows, a exibição de ano de 4 dígitos é o comportamento padrão e /-4 não resulta em uma exibição de ano de 2 dígitos. |
| /? | Use a chave de ajuda com o comando dir para mostrar detalhes sobre as opções acima diretamente na janela do Prompt de Comando. Executar dir /? é o mesmo que usar o comando help para executar help dir. |
Considerando o volume de informações que o comando dir geralmente retorna, salvar tudo isso em um arquivo de texto por meio de um operador de redirecionamento geralmente é uma ideia inteligente. Consulte Como redirecionar a saída do comando para um arquivo para saber mais sobre como fazer isso.
Exemplos de comandos Dir
Abaixo estão algumas das diferentes maneiras de usar o comando dir:
Executar sem interruptores
dir
Neste exemplo, o comando dir é usado sozinho, sem nenhuma unidade:, caminho, especificações de nome de arquivo, nem quaisquer opções, produzindo um resultado como este:
C:\>dir
O volume na unidade C não tem rótulo.
O número de série do volume é F4AC-9851
Directory of C:\
2015-02-09 12:41 PM
$SysReset
2016-30-05 06:22 PM 93 HaxLogs.txt
2016-07-05 02:58 AM PerfLogs
05/ 22/2016 07:55 PM Arquivos de Programa
2016-31-05 11:30 AM Arquivos de Programa (x86)
2015-30-07 04: 32 PM Temp
2016-22-05 07:55 PM Usuários
2016-22-05 08:00 PM Windows
2016-22-05 09:50 PM Windows.old1 Arquivo(s) 93 bytes
Como você pode ver, o comando dir foi executado a partir do diretório raiz de C (ou seja, C:\>). Sem especificar de onde exatamente listar o conteúdo da pasta e do arquivo, o comando padrão exibe essas informações de onde o comando foi executado.
Lista de itens ocultos
dir c:\users /ah
No exemplo acima, estamos solicitando que o comando dir mostre os resultados da unidade: e do caminho de c:\users, não do local de onde estamos executando o comando. Também estamos especificando, por meio da opção /a com o atributo h, que gostaríamos de ver apenas itens ocultos, resultando em algo assim:
C:\>dir c:\users /ah
O volume na unidade C não tem rótulo.
Volume Serial O número é F4AC-9851
Directory of c:\users
2016-07-05 04:04 AM Todos os usuários [C:\ProgramData]
2016-05-22 20:01 Padrão2016-05-07 04:04 Usuário padrão [C:\Users\Default]2016-07-05 02:50 AM 174 desktop.ini1 Arquivo(s) 174 bytes
A pequena lista de diretórios e o único arquivo que você vê no resultado acima não compõem a pasta c:\users inteira - apenas os arquivos e pastas ocultos. Para ver todos os arquivos e pastas, você deve executar dir c:\users /a (removendo o h).
Pesquisar arquivo em qualquer pasta
dir c:\.csv /s /b > c:\users\tim\desktop\csvfiles.txt
Neste exemplo um pouco mais complexo, mas muito mais prático, para o comando dir, estamos solicitando que todo o nosso disco rígido seja pesquisado por arquivos CSV e, em seguida, os resultados mínimos são enviados para um documento de texto. Vejamos esta peça por peça:
- c:\.csv diz ao comando dir para examinar todos os arquivos () que terminam no CSV (.csv) na raiz da unidade c:.
- /s instrui-o a ir mais fundo do que a raiz de c: e, em vez disso, procure arquivos como este em todas as pastas, tão fundo quanto as pastas forem.
- /b remove tudo menos o caminho e o nome do arquivo, criando essencialmente uma "lista" legível desses arquivos.
- > é um operador de redirecionamento, que significa "enviar para" em algum lugar.
- c:\users\tim\desktop\csvfiles.txt é o destino do redirecionador >, o que significa que os resultados serão escrito no arquivo csvfiles.txt em vez do Prompt de Comando, que será criado no local c:\users\tim\desktop (ou seja,, a área de trabalho que você vê quando está logado).
Quando você redireciona a saída do comando para um arquivo, como fizemos aqui neste exemplo de comando dir, o Prompt de Comando não exibe nada. No entanto, a saída exata que você teria visto está localizada dentro desse arquivo de texto. Veja como nosso arquivo csvfiles.txt ficou depois que o comando dir foi concluído:
c:\ProgramData\Intuit\Quicken\Inet\merchant_alias.csv
c:\ProgramData\Intuit\Quicken\Inet\merchant_common.csv
c:\Users\All Users\Intuit\Quicken\Inet\merchant_alias.csvc:\Users\All Users\Intuit\Quicken\Inet\merchant_common.csvc:\Users\Tim\AppData\Roaming\condition.2.csvc:\Users\Tim\AppData\Roaming\line.csvc:\Users\Tim\AppData\Roaming\media.csv
Enquanto você certamente poderia ter ignorado o redirecionamento de arquivos, e até mesmo a opção "formato simples", os resultados teriam sido muito difíceis de trabalhar dentro da janela do Prompt de Comando, tornando difícil chegar ao que você estava procurando.
Comandos Relacionados
O comando dir é frequentemente usado com o comando del. Depois de usar dir para encontrar o nome e a localização do(s) arquivo(s) em qualquer pasta(s) específica(s), del pode ser usado para deletar arquivos diretamente do Prompt de Comando.
Similar é o comando rmdir /s e o comando deltree mais antigo, usado para excluir pastas e arquivos. O comando rmdir (sem a opção /s) é útil para deletar pastas vazias que você encontra com o comando dir.
Como mencionado acima, o comando dir também é frequentemente usado com um operador de redirecionamento.






