O aplicativo Atividade no Apple Watch permite monitorar o quanto você se move, fica em pé e se exercita ao longo do dia para atingir suas metas de atividade. A meta Mover rastreia as calorias queimadas; o padrão da meta de calorias é determinado pelas informações inseridas, como altura, peso, idade e sexo. A meta padrão de Stand é definida como 12 horas e a meta de Exercício é definida como padrão de 30 minutos.
É fácil personalizar e alterar suas metas de atividade a qualquer momento para torná-las mais desafiadoras ou realistas.
As instruções aqui se aplicam a dispositivos Apple Watch que executam o watchOS 7 ou posterior. No watchOS 6 e versões anteriores, você podia alterar sua meta de queima de calorias, mas não podia editar suas metas de Stand and Exercise.

Como alterar suas metas de atividade
O aplicativo Atividade facilita a personalização de uma meta de atividade ou das três.
-
Inicie o aplicativo Activity no seu Apple Watch. (O ícone do aplicativo mostra três anéis.)

Image - Role para baixo e selecione Alterar metas.
-
Use os botões mais e menos para ajustar a meta diária de Movimento aumentando ou diminuindo o padrão de calorias. Toque em Next quando terminar.

Image - Use os botões mais e menos para ajustar a meta diária do Exercício aumentando ou diminuindo os minutos. Toque em Next quando terminar.
-
Use os botões mais e menos para ajustar a meta diária de Stand. (O padrão é definido como 12 horas, que é o máximo permitido.) Toque em OK quando terminar.

Image
Como ver o número de passos que você deu em um dia
O Apple Watch rastreia degraus e escadas, mas ao contrário do Fitbit e de alguns outros rastreadores de atividades, essa não é sua função principal. Em vez disso, o Apple Watch aplica esses dados às suas metas de Movimento e Exercício.
Para verificar sua contagem atual de passos e escaladas, inicie o aplicativo Atividade no Apple Watch e role para baixo para ver o total atual de passos, distância total e voos subidos.

Verifique seu resumo de atividades semanais no Apple Watch
Se você preferir um detalhamento semanal de sua atividade, é fácil acessar essas informações.
- Abra o aplicativo Atividade no seu Apple Watch.
-
Role para baixo e selecione Resumo Semanal.

Image - Veja um resumo da semana passada.
-
Role para baixo para ver o total de calorias queimadas, a média diária de calorias queimadas, o total de passos dados, a distância alcançada, os voos subidos e o tempo ativo geral.

Image
Como ativar ou desativar as notificações de atividade do Apple Watch
Se você não quer ser solicitado a se exercitar ou se desativou algumas notificações e deseja redefini-las, é fácil ajustar as notificações do aplicativo Atividade usando seu iPhone.
- Inicie o aplicativo Watch no seu iPhone e toque em Meu Relógio na parte inferior da tela.
-
Toque Notificações, role para baixo e escolha Atividade.

Image -
Selecione Permitir Notificações para permitir notificações padrão do aplicativo Atividade. Selecione Notificações desativadas se não quiser receber notificações do aplicativo Atividade.
Como alternativa, selecione Enviar para a Central de Notificações para receber notificações sem que o relógio toque você. Isso exibirá o ponto vermelho na parte superior da tela alertando você sobre uma notificação, mas você não receberá uma notificação sonora ou tátil.
-
Para personalizar suas notificações, ative ou desative seus Lembretes de Stand, Treinamento Diário notificações, Conclusão de Metas avisos, Desafios Especiais, ou Notificações de Compartilhamento de Atividades.

Image - Para personalizar suas notificações e lembretes do Breathe, inicie o aplicativo Watch no seu iPhone e escolha Meu relógio na parte inferior da tela.
-
Toque Notificações e, em seguida, role para baixo e selecione Breathe. Escolha suas permissões de notificação do Breathe e, em seguida, ative ou desative notificações e lembretes individuais do Breathe.

Image
Como verificar seus prêmios de atividade do Apple Watch
O aplicativo Apple Watch Activity permite que você ganhe prêmios por vários recordes pessoais, sequências e marcos. Para ver os prêmios atuais, inicie o aplicativo Atividade no Apple Watch e deslize para a esquerda para abrir a tela Prêmios. Toque em um prêmio para ver os detalhes.
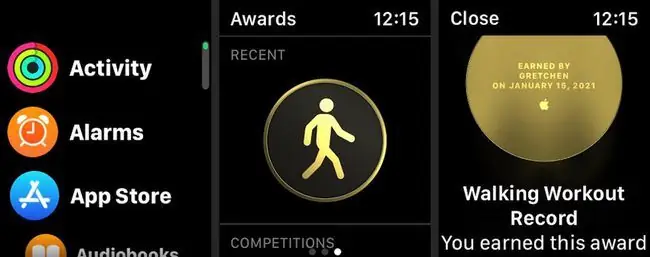
Como iniciar um treino no Apple Watch
O aplicativo Apple Watch Workout facilita o acompanhamento de seus treinos, com esses dados indo para suas metas de Movimento, Exercício e Posição. O aplicativo Workout rastreia até sua frequência cardíaca durante o exercício, bem como o número de calorias ativas queimadas.
Veja como começar um treino.
- Abra o aplicativo Workout no Apple Watch.
-
Escolha o tipo de treino da lista, como Caminhada ao ar livre ou Corrida ao ar livre. Seus treinos frequentes serão listados no topo.
Role para baixo e selecione Add Workout para ver exercícios adicionais. Toque em Outro para adicionar um treino personalizado.
-
Toque Open Goal para começar o treino. Um cronômetro de contagem regressiva de três segundos será exibido e, em seguida, o rastreamento do seu treino começará.

Image -
Para pausar ou encerrar seu treino, deslize para a direita e selecione Fim ou Pause.

Image






