O iPad vem com vários aplicativos úteis, mas esses aplicativos podem não realizar todas as tarefas que você precisa. Acesse a App Store do iPad para encontrar os aplicativos gratuitos e pagos que você usa regularmente. Veja como baixar esses aplicativos para o seu iPad.
As instruções neste artigo se aplicam a iPads com iPadOS 13 ou posterior, iOS 12 ou iOS 11. A App Store está disponível em todos os modelos de iPad.
Como encontrar um aplicativo para iPad na App Store
Para abrir a App Store em seu iPad, vá para a tela inicial e toque no ícone App Store.
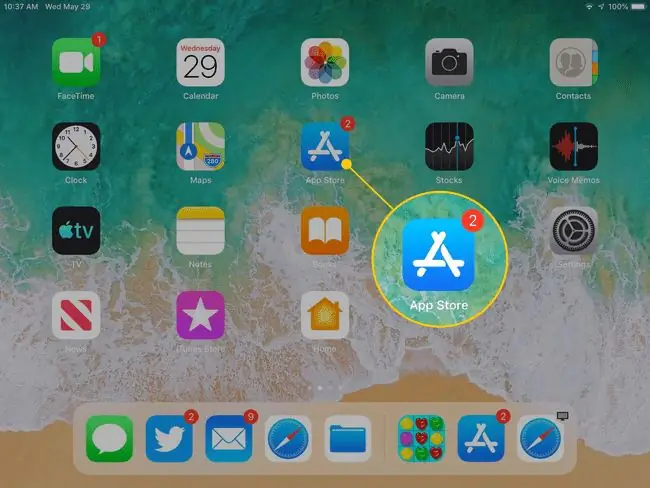
A App Store é aberta na tela Hoje, que mostra uma seleção com curadoria de aplicativos em destaque e populares. O conteúdo da tela Hoje muda diariamente. Role para baixo para ver quais aplicativos a Apple sugere. Normalmente, esta tela tem um App do Dia, um Jogo do Dia e várias coleções de apps relacionados.
Na parte inferior da tela Hoje (e nas outras telas da App Store) há cinco ícones: Today, Games,Aplicativos, Atualizações e Pesquisa . Toque em um deles para ir para essa seção da App Store.
Como baixar um aplicativo de jogo
Se você estiver interessado em jogar no seu iPad, selecione o ícone Jogos na parte inferior da tela para ir para a seção de jogos da App Store.
Percorra a tela de jogos para ver os melhores jogos da semana, os jogos recomendados pelos curadores, as categorias de jogos, uma lista dos 30 melhores jogos gratuitos e os 30 melhores jogos pagos e outras coleções de jogos.
Cada jogo tem um botão Obter ao lado, o que indica que é um aplicativo gratuito (aplicativos gratuitos podem conter compras opcionais no aplicativo) ou um preço para o aplicativo. Se você vir um aplicativo que lhe interessa:
-
Toque em um aplicativo para abrir sua tela de informações. Por exemplo, para saber mais sobre o jogo Marvel Strike Force, toque nele.

Image -
Na página de informações, leia os comentários e as notas do desenvolvedor e veja os gráficos do aplicativo. Essas informações podem ajudá-lo a decidir se deseja fazer o download.
- Se você não estiver interessado no aplicativo, vá para o canto superior esquerdo e toque em Jogos para retornar à tela Jogos e procurar outro aplicativo.
-
Para baixar o aplicativo, toque em Obter (ou o preço de um jogo pago) para abrir uma tela de download.

Image -
A tela descreve o aplicativo e lista o nome da sua conta Apple. Toque em Install ou price para iniciar o download e, no caso de aplicativos pagos, para faturar sua conta Apple.

Image
Na maioria dos casos, o tempo de download é de apenas alguns segundos. No entanto, arquivos maiores demoram mais para serem baixados. O aplicativo é instalado no iPad. Procure seu ícone na tela inicial. Para abrir o aplicativo, toque nele.
Como instalar outros aplicativos
A App Store tem mais do que jogos. Para encontrar outros aplicativos em todas as categorias, vá até a parte inferior da tela e toque em Apps.
O processo de selecionar e baixar um aplicativo de qualquer categoria é o mesmo que baixar um aplicativo de jogo.
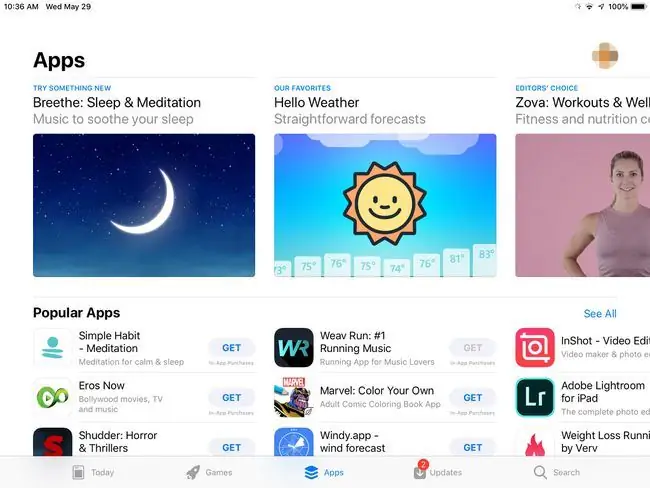
Assim como na tela Jogos, você verá os principais aplicativos da semana, os aplicativos mais vendidos, os principais aplicativos gratuitos e pagos, as opções do editor e mais categorias.
Se você já conhece o aplicativo que deseja
Se você souber o nome de um aplicativo que deseja - talvez um amigo o tenha recomendado ou você leu um comentário on-line - não percorra os aplicativos para procurá-lo. Em vez disso, vá para a parte inferior da tela, toque em Search e digite o nome do aplicativo no campo de pesquisa. Toque em Pesquisar novamente e a tela de informações desse aplicativo será exibida.
Deseja alterar a localização de um aplicativo no seu iPad?
Não demora muito para encher a tela com aplicativos. Quando a tela inicial não cabe mais aplicativos, o iPad adiciona mais telas. Deslize para a esquerda ou para a direita na tela do iPad para alternar entre as telas dos aplicativos.
Você também pode mover aplicativos de uma tela para outra e criar pastas personalizadas para armazenar aplicativos. Saiba mais sobre como mover aplicativos e organizar seu iPad.
Pronto para mais?
Se você quiser aprender a navegar no seu iPad, encontrar os melhores aplicativos e excluir aplicativos que não deseja mais, confira o guia de lições do iPad 101.






