O navegador da web Apple Safari mantém um registro do seu histórico de pesquisa e dos sites que você visita. Saiba como gerenciar seu histórico de navegação no Safari e como navegar com privacidade.
As instruções neste artigo se aplicam ao Safari para computadores Mac com OS X Yosemite (10.10) a macOS Catalina (10.15) e dispositivos móveis Apple com iOS 8 a iOS 14.
Como gerenciar o histórico do Safari no macOS
Safari tem sido o navegador padrão para macOS. Veja como gerenciar o histórico do Safari em um Mac:
-
Abra o navegador Safari e selecione Histórico na barra de menu localizada na parte superior da tela.

Image - Você verá um menu suspenso com os títulos das páginas da web que você visitou recentemente. Selecione um site para carregar a respectiva página ou selecione um dos dias anteriores na parte inferior do menu para ver mais opções.
-
Para limpar o histórico de navegação do Safari e outros dados específicos do site armazenados localmente, escolha Limpar histórico na parte inferior do Histórico menu suspenso.

Image Se você quiser manter os dados do site (como senhas salvas e outras informações de preenchimento automático), vá para Histórico > Mostrar todo o histórico Pressione Cmd+ A para selecionar tudo, então pressione Delete para remover o histórico do seu navegador enquanto retém os dados do site.
-
Selecione o período que deseja limpar no menu suspenso. As opções incluem última hora, hoje, hoje e ontem e todo o histórico.

Image -
Selecione Limpar histórico para excluir a lista de sites.

Image Se você sincronizar seus dados do Safari com qualquer dispositivo móvel da Apple usando o iCloud, o histórico desses dispositivos também será apagado.
Como usar a navegação privada no Safari
Para evitar que sites apareçam no histórico do navegador, use a Navegação Privada. Para abrir uma janela privada no Safari, vá para File > New Private Window, ou use o atalho de teclado Shift +Comando +N.
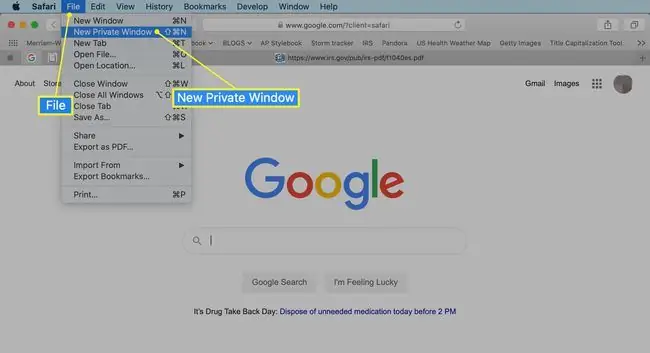
Quando você fecha a janela privada, o Safari não lembra seu histórico de pesquisa, as páginas da web que você visitou ou qualquer informação de preenchimento automático. A única característica distintiva da nova janela é que a barra de endereço é cinza escuro. O histórico de navegação de todas as guias nesta janela permanece privado.
No Safari para Windows, selecione a engrenagem de configurações e escolha Navegação privada no menu suspenso.
Como gerenciar o histórico no Safari em dispositivos iOS
O aplicativo Safari faz parte do sistema operacional iOS usado no Apple iPhone, iPad e iPod touch. Para gerenciar o histórico de navegação do Safari em um dispositivo iOS:
- Toque no aplicativo Safari para abri-lo.
-
Toque no ícone Bookmarks na parte inferior da tela. Assemelha-se a um livro aberto.

Image - Toque no ícone Histórico na parte superior da tela que se abre. Assemelha-se a um mostrador de relógio.
- Percorra a tela para abrir um site. Toque em uma entrada para abrir a página no Safari.
- Para limpar o histórico de navegação, toque em Limpar na parte inferior da tela Histórico.
-
Escolha uma das quatro opções: Última hora, Hoje, Hoje e ontem, e Todos os tempos.

Image Limpar o histórico do Safari também remove cookies e outros dados de navegação. Se o seu dispositivo iOS estiver conectado à sua conta do iCloud, o histórico de navegação será removido de outros dispositivos conectados.
-
Toque Concluído para sair da tela e retornar à página do navegador.
Se você deseja remover apenas sites individuais do histórico do Safari, deslize para a esquerda na entrada e toque em Excluir.
Como usar a navegação privada no Safari em dispositivos iOS
Você também pode usar a Navegação Privada no iOS para evitar que seu histórico de pesquisa do Safari e dados da web sejam salvos:
- Abra o aplicativo Safari e pressione e segure o ícone tabs (as duas caixas sobrepostas) na parte inferior da tela.
- Toque Privado.
-
Toque no sinal de mais para abrir uma janela de navegação privada.

Image - Quando você está em navegação privada, o fundo da barra de endereço do URL é preto em vez de cinza claro. Insira um URL ou termo de pesquisa como de costume.
-
Quando estiver pronto para voltar à navegação normal, toque no ícone tabs e depois toque em Private para desativar a navegação privada.

Image






