O recurso de transmissão no Steam permite que você transmita seu jogo sem instalar nenhum software adicional. Quando o Steam Broadcast não está funcionando, você não pode assistir jogos de amigos no Steam, e eles não podem assistir você.
As instruções neste artigo se aplicam ao cliente Steam para Windows, macOS e Linux.
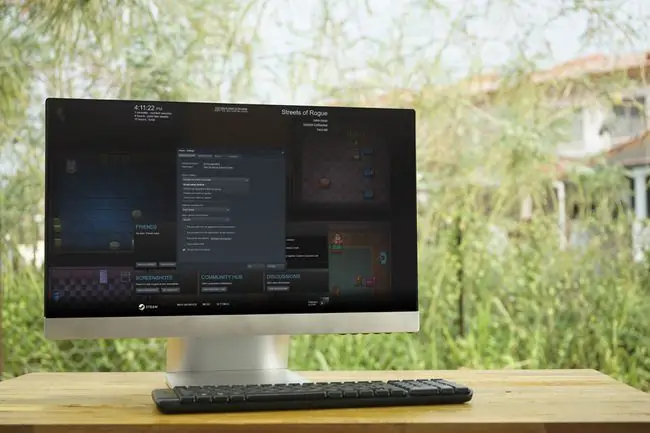
Causas para que a transmissão do Steam não funcione
O recurso de transmissão requer um computador poderoso o suficiente para codificar vídeo em tempo real e uma conexão de internet de alta velocidade. Se você tiver certeza de que as limitações de hardware não estão causando o problema, pode haver outros problemas que afetam o computador e o hardware de rede. O software antivírus e de firewall também pode interferir no Steam Broadcast. Como alternativa, talvez seja necessário ajustar as configurações do Steam.
Se você não pode assistir seus amigos jogando no Steam, verifique se o seu navegador é compatível com o Steam Broadcast.
Como resolver problemas com a transmissão do Steam
Para que sua transmissão Steam funcione novamente, siga cada uma dessas etapas na ordem. Após cada etapa, verifique se o Steam Broadcast funciona.
- Certifique-se de que o Steam Broadcast está ativado. Navegue até Steam > Settings > Broadcasting e verifique a Privacy setting. Selecione Qualquer pessoa pode assistir aos meus jogos se quiser tornar sua transmissão do Steam disponível ao público.
- Ligue o indicador de status de transmissão. É possível transmitir sem ver o indicador. Navegue até Steam > Settings > Broadcasting e selecione Always show Live status opção. Esta opção exibe um indicador Live no canto superior direito da tela quando você está transmitindo.
-
Altere as configurações de streaming. Se sua conexão com a Internet não fornecer largura de banda de upload alta o suficiente, diminuir as dimensões do vídeo, a taxa de bits ou a qualidade da codificação pode ajudar. Se o hardware do seu computador tiver problemas para codificar vídeo durante um jogo, selecione Melhor desempenho em Otimizar codificação para
- Reinicie o computador. Fazer isso força o Steam a reiniciar e elimina muitos problemas subjacentes que impedem o funcionamento do recurso Steam Broadcast.
- Ligue e ligue o modem e o roteador. Se você tiver acesso ao modem e ao roteador, desconecte os dois dispositivos e conecte-os após cerca de 30 segundos. Isso limpa os dispositivos e força cada um a estabelecer uma nova conexão.
- Use uma conexão Ethernet com fio. Enquanto o Wi-Fi é conveniente, a Ethernet é mais rápida e confiável. Se a conexão com Ethernet for difícil ou impossível, coloque o computador mais próximo do roteador sem fio e remova as obstruções do caminho.
-
Verifique a velocidade da conexão com a internet. O streaming consome muita largura de banda, portanto, não funcionará se você tiver uma conexão de Internet lenta. O Steam não fornece uma velocidade de upload mínima necessária, mas você pode ter problemas para transmitir em alta qualidade se a velocidade de upload for menor que 5 Mbps.
-
Mude para uma rede Wi-Fi diferente. Se você tiver acesso a uma conexão de internet diferente, mude para ela e verifique se o Steam Broadcasting funciona.
Os dados móveis geralmente não fornecem velocidades de upload altas o suficiente para transmitir jogos no Steam, portanto, não use um telefone como ponto de acesso.
- Desative o software antivírus. Em alguns casos, o software antivírus pode interferir no funcionamento de aplicativos como o Steam. Se o seu antivírus identificou o Steam como uma ameaça, exclua o programa das verificações de antivírus ou tente um programa antivírus gratuito diferente.
- Desabilite o firewall. Os firewalls impedem que softwares não autorizados acessem um computador e impedem que aplicativos se conectem à Internet. Se seu firewall estiver configurado para bloquear o Steam, crie uma exceção específica.
-
Reinstale o Steam. Se o Steam Broadcast ainda não funcionar, pode haver um problema com o cliente Steam. A melhor maneira de corrigir isso é desinstalar o Steam, baixar o instalador e reinstalá-lo.
Desinstalar o Steam também desinstala seus jogos. Para evitar isso, mova seus jogos Steam para uma pasta ou unidade diferente antes de desinstalar o Steam.
- Visite a página de suporte do Steam Broadcasting. Se o Steam Broadcast ainda não funcionar, o sistema pode estar inativo. Verifique os fóruns para ver se outras pessoas relataram problemas. Se tudo mais falhar, entre em contato com o Steam para obter ajuda.






