As células que contêm fórmulas no Planilhas Google exibem as respostas para todas as fórmulas e funções localizadas na planilha, não a fórmula ou função em si.
Linha de fundo
Em planilhas grandes, encontrar as células que contêm fórmulas ou funções pode ser difícil. Aprenda várias maneiras de mostrar fórmulas no Planilhas Google para encontrar o método mais adequado aos seus objetivos.
Como mostrar fórmulas no Google Sheets usando teclas de atalho
Remova a adivinhação quando precisar mostrar fórmulas no Planilhas Google usando uma combinação de teclas de atalho simples para mostrar todas as fórmulas no Planilhas Google: Ctrl+` (acento grave).
Na maioria dos teclados padrão, a tecla de acento grave está localizada à esquerda da tecla número 1. Parece um apóstrofo invertido.
Esta combinação de teclas funciona como uma alternância no Planilhas Google, o que significa que você pressiona a mesma combinação de teclas novamente para ocultar as fórmulas quando terminar de visualizá-las. A planilha exibirá todas as fórmulas nas células que as contêm, em vez dos resultados da fórmula.
Como ocultar todas as fórmulas em uma planilha
Para mostrar os resultados novamente para essas células, pressione a combinação Ctrl+ ` mais uma vez.
Quando você mostra fórmulas em sua planilha do Google, isso não altera o conteúdo da planilha, apenas a forma como elas são exibidas. Assim fica mais fácil encontrar células contendo fórmulas. Também permite que você leia rapidamente as fórmulas para verificar se há erros.
Como Mostrar Fórmulas Usando o Menu
Além da tecla de atalho acima, você também pode ativar ou desativar a exibição de fórmulas de célula em toda a planilha usando o menu do Planilhas Google selecionando Mostrar Fórmulas sob oVisualizar menu.
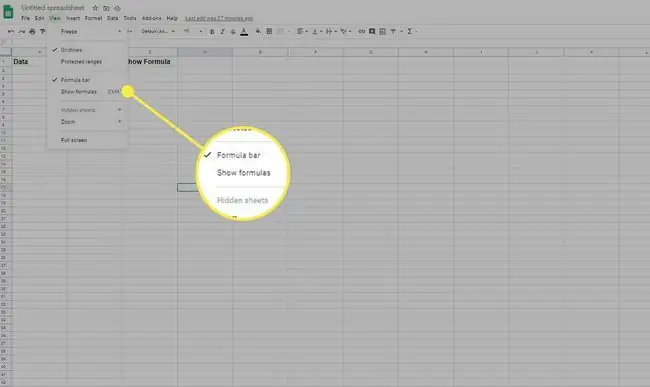
Como Mostrar Fórmulas de Células Individuais
Em vez de visualizar todas as fórmulas na planilha inteira, você pode visualizar as fórmulas uma de cada vez no Planilhas Google com uma das duas técnicas a seguir.
- Clique duas vezes na célula que contém a fórmula.
- Selecione a célula que contém a fórmula e pressione a tecla F9 no teclado para exibir um comentário mostrando o resultado da fórmula atual.
As duas ações fornecem informações sobre os resultados atuais de uma fórmula que você está inserindo. Clicar duas vezes na célula também destaca as células de origem para que você possa ver todos os dados em sua planilha que afetam os resultados da fórmula.
A tecla F9 permite que você veja os resultados sem sair do modo de edição de célula.
Ao inserir fórmulas nas células do Planilhas Google, você também pode pressionar a tecla F1 para ver uma visualização expandida da ajuda de fórmulas para entender melhor como uma determinada fórmula funciona.
Como ocultar fórmulas no Planilhas Google usando planilhas e intervalos protegidos
Outra opção para ocultar fórmulas no Planilhas Google é usar a proteção de planilha, que impede que outros usuários editem fórmulas em células bloqueadas.
As etapas a seguir permitem proteger um intervalo inteiro de células para que ninguém possa editar as fórmulas que elas contêm.
- Selecione o intervalo de células que contém as fórmulas que você deseja ocultar.
-
Selecione Folhas e intervalos protegidos no menu Data.

Image -
Na janela pop-up, selecione Set Permissions.

Image -
Na caixa de diálogo, escolha Restringir quem pode editar este intervalo.

Image - Remova todos os usuários que você não deseja que editem fórmulas de células. Esse processo funciona para proteger células individuais, um intervalo de células ou a planilha inteira.






