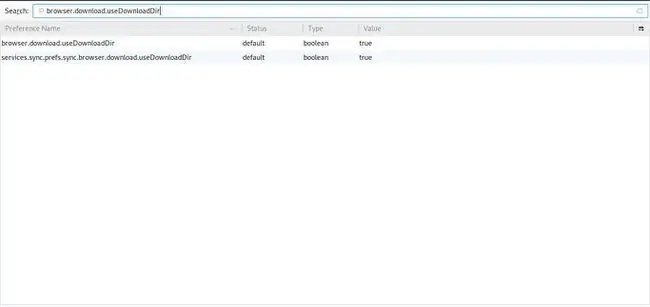Baixar arquivos através do navegador Firefox parece bastante simples. Você clica em um link, possivelmente escolhe onde salvar o arquivo e aguarda a conclusão da transferência do arquivo. No entanto, você tem mais controle sobre esse processo do que provavelmente imagina, pois o navegador oferece a capacidade de ajustar várias configurações relacionadas ao download no Firefox: alterar o local do download, exibir plug-ins e muito mais.
Este artigo destina-se apenas a usuários que executam o navegador Mozilla Firefox.
Acessando a Interface About:config
Você pode fazer essas modificações nos bastidores através das preferências about:config do Firefox, e mostramos como isso é feito abaixo.
A interface about:config é muito poderosa, e algumas modificações feitas nela podem ter sérios efeitos no comportamento do seu navegador e do sistema. Prossiga com cuidado.
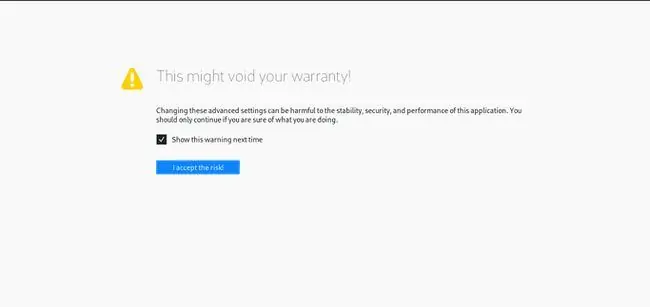
-
Primeiro, abra o Firefox e digite o seguinte texto na barra de endereços do navegador: about:config. Em seguida, pressione a tecla Enter. Agora você deve ver uma mensagem de aviso, informando que isso pode anular sua garantia. Se sim, aperte Terei cuidado, prometo!

Image -
Uma lista de preferências do Firefox deve aparecer agora na guia atual. No campo Search fornecido, digite o seguinte texto: browser.download. Todas as opções relacionadas ao download devem estar visíveis.
Para modificar o valor de uma preferência que tem um tipo booleano, basta clicar duas vezes nela para alternar instantaneamente true ou falsePara modificar o valor de uma preferência que tenha um tipo inteiro ou string, clique duas vezes sobre ela e insira o valor desejado na caixa de diálogo pop-up.
As seguintes preferências ditam o comportamento do Firefox em relação ao download e podem ser modificadas de acordo.
browser.download.animateNotificações
Type: boolean
Valor Padrão: true
Resumo: Quando definido como true, o botão Downloads (representado por um ícone de seta para baixo) na barra de ferramentas principal do Firefox se torna animado enquanto um ou mais downloads de arquivos estão ocorrendo. Esta animação inclui uma barra de progresso em miniatura.
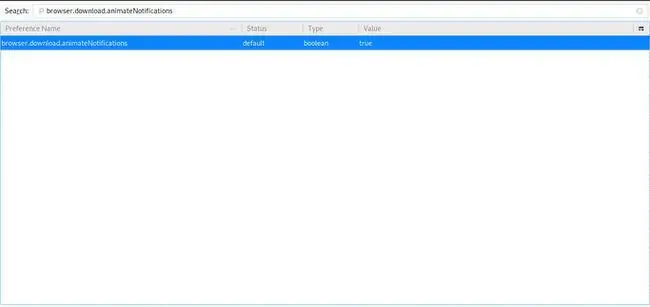
browser.download.folderList
Type: integer
Valor Padrão: 1
Resumo: Quando definido como 0, o Firefox salvará todos os arquivos baixados através do navegador na área de trabalho do usuário. Quando definido como 1, o Firefox armazena esses downloads na pasta Downloads. Quando definido como 2, o Firefox utiliza novamente o local especificado para o download mais recente.
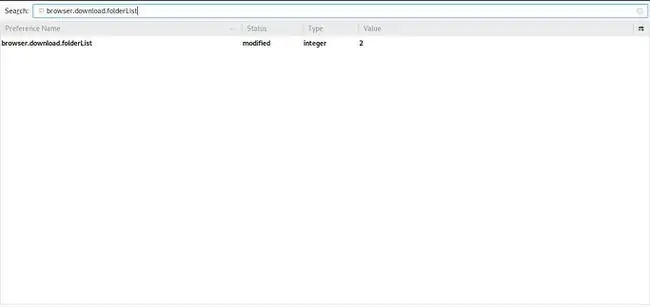
browser.download.hide_plugins_without_extensions
Type: boolean
Valor Padrão: true
Summary: Se um plug-in específico não tiver uma ou mais extensões de arquivo associadas a ele, o Firefox não o listará como uma opção ao solicitar que ação realizar com um download Arquivo. Se você quiser que todos os plug-ins sejam exibidos na caixa de diálogo Ações de download, mesmo aqueles sem associações de extensão de arquivo inerentes, altere o valor dessa preferência para false
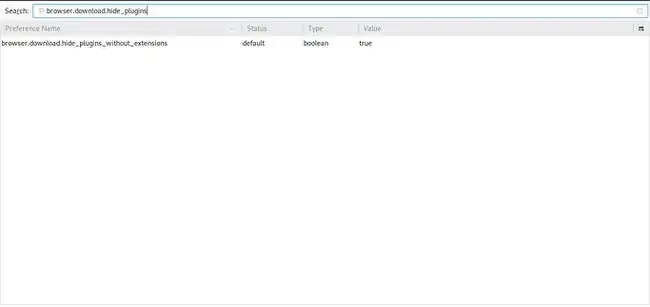
browser.download.manager.addToRecentDocs
Type: boolean
Valor Padrão: true
Resumo: Aplicável apenas a usuários que executam o sistema operacional Windows, o Firefox adiciona todos os arquivos baixados recentemente à pasta Documentos Recentes do SO. Para evitar que os arquivos baixados sejam adicionados a esta pasta, altere o valor desta preferência para false.
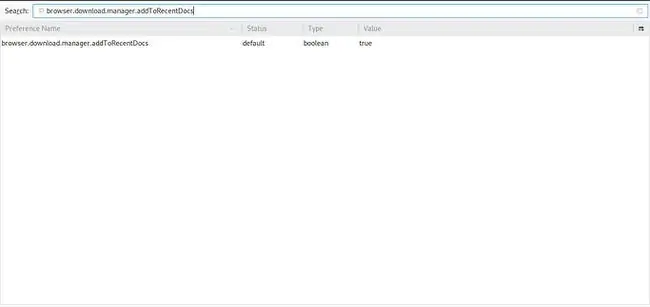
browser.download.manager.resumeOnWakeDelay
Type: integer
Valor Padrão: 10000
Resumo: O Firefox pode retomar downloads de arquivos que foram pausados. O valor dessa preferência, medido em milissegundos, determina quanto tempo o navegador deve esperar depois que o computador retornar do modo de hibernação ou suspensão para tentar retomar os downloads pausados.
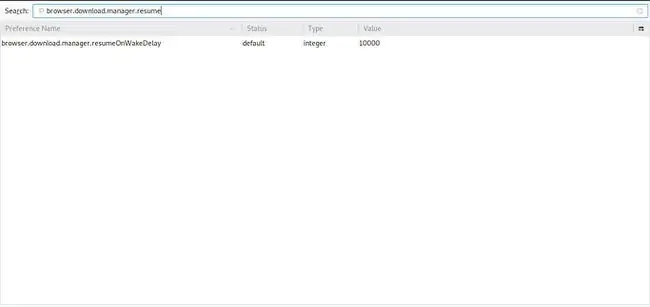
browser.download.panel.mostrado
Type: boolean
Valor Padrão: false
Resumo: Quando um download ou vários downloads estiverem ocorrendo, o Firefox não mostrará o painel pop-out detalhando o progresso de cada transferência de arquivo, a menos que você clique proativamente no botão Downloads na barra de ferramentas do navegador. No entanto, se você definir o valor dessa preferência para true,esse painel aparecerá automaticamente, sobrepondo uma parte da janela principal do navegador, assim que um download começar.
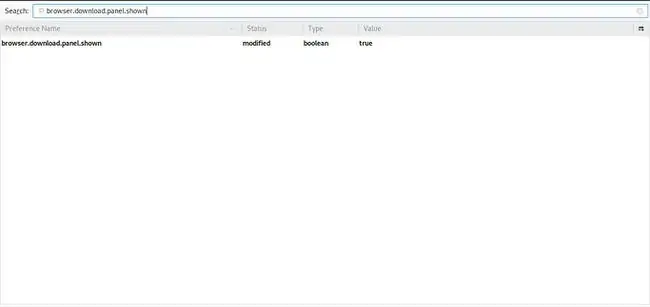
browser.download.saveLinkAsFilenameTimeout
Type: integer
Valor Padrão: 4000
Resumo: O nome do arquivo da maioria dos downloads corresponde ao URL do próprio download. Um exemplo disso seria https://browsers.lifewire.com/test-download.exe. Neste caso, o nome do arquivo é simplesmente test-download.exe e será salvo como tal no disco rígido se escolhermos baixar este arquivo. No entanto, alguns sites usam um campo de cabeçalho Content-Disposition para especificar um nome de arquivo diferente daquele encontrado na URL. Por padrão, o Firefox solicitará essas informações de cabeçalho por 4.000 milissegundos (4 segundos). Se ele não recuperar um valor Content-Disposition dentro desse prazo, ocorrerá um tempo limite e o navegador recorrerá ao nome do arquivo especificado na URL. Se você quiser aumentar ou diminuir o tempo necessário para que isso ocorra, basta alterar o valor dessa preferência.
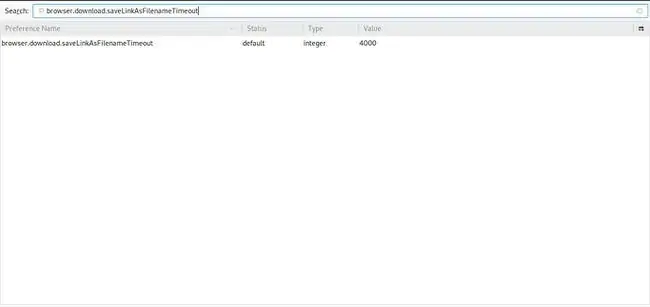
browser.download.show_plugins_in_list
Type: boolean
Valor Padrão: true
Resumo: Semelhante ao browser.download.hide_plugins_without_extensions descrita acima, esta entrada também influencia o comportamento da caixa de diálogo Download Actions do Firefox. Por padrão, os tipos de arquivo associados e as ações disponíveis aparecem ao lado de cada plug-in instalado. Se você quiser abafar esta exibição, altere o valor desta preferência para false
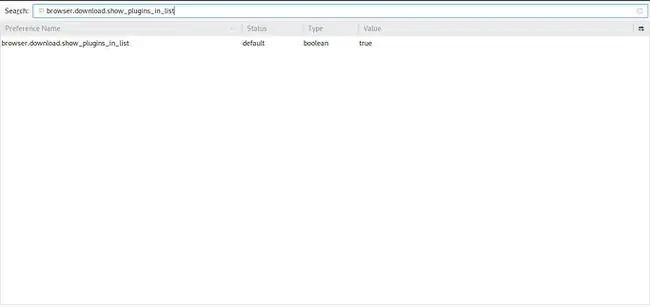
browser.download.useDownloadDir
Type: boolean
Valor Padrão: true
Summary: Sempre que um download for iniciado pelo Firefox, esse arquivo será salvo no local especificado na preferência browser.download.folderList, detalhado acima. Se você deseja ser solicitado a fornecer um local sempre que um download começar, altere o valor dessa preferência para false