Microsoft OneNote é uma ótima ferramenta para organizar informações pessoais e profissionais, como uma versão digital de um fichário com vários assuntos. Mas o que acontece quando você não precisa mais de um bloco de anotações do OneNote? Embora você não possa excluir arquivos do aplicativo de desktop OneNote, porque o OneNote armazena arquivos de bloco de anotações diretamente no OneDrive, você tem duas maneiras de excluir um bloco de anotações.
As instruções neste artigo se aplicam ao OneNote 2016 e OneNote para Windows 10 e Microsoft 365.
Encontre sua conta da Microsoft, do trabalho ou da escola
Como você pode usar o aplicativo de desktop OneNote com várias contas, precisará saber qual conta criou qual bloco de anotações. Se não tiver certeza de qual conta você usa com o OneNote, entre no OneNote Online com cada conta até ver o bloco de anotações que deseja excluir.
Para encontrar o bloco de anotações que deseja excluir:
- Abra um navegador da web.
- Vá para Office.com.
-
Selecione Entrar.

Image -
Faça login com seu nome de usuário e senha da conta Microsoft, corporativa ou escolar.

Image -
Vá para a lista de aplicativos e selecione OneNote.

Image -
Procure o caderno na lista Meus Cadernos.

Image - Se você vir o bloco de anotações que deseja excluir, exclua o bloco de anotações no OneNote Online ou no OneDrive.
- Se você não vir o bloco de anotações, saia e faça login com uma de suas outras contas.
Como excluir blocos de anotações no OneNote Online
Se você estiver familiarizado com o OneNote Online, use o aplicativo Web para excluir o arquivo do bloco de anotações.
Os blocos de anotações excluídos são movidos para a Lixeira e podem ser recuperados. Faça backup de notebooks e outros arquivos antes de removê-los de seu serviço de armazenamento online.
Para usar o OneNote Online para excluir um bloco de anotações:
-
Abra um navegador da Web e faça login em Office.com.

Image -
Vá para a lista de aplicativos e selecione OneNote.

Image -
No lado direito da página, selecione Gerenciar e Excluir.

Image -
Selecione a pasta Documents.

Image -
Passe o mouse sobre o bloco de anotações que deseja excluir e marque a caixa de seleção.

Image -
Selecione Excluir.

Image -
Se você excluiu acidentalmente um bloco de anotações, selecione Desfazer.

Image -
Outra maneira de restaurar um bloco de anotações que você excluiu acidentalmente é ir para a Lixeira, selecionar o bloco de anotações e, em seguida, selecionar Restaurar.

Image
Como excluir um notebook que você sincronizou com seu computador
Ao sincronizar o OneDrive com seu computador, você encontrará atalhos para seus blocos de anotações no Windows File Explorer. Para exibir esses atalhos, abra o Explorador de Arquivos, vá para a pasta OneDrive e abra a pasta Documentos. Como alternativa, selecione o ícone do OneDrive na bandeja do sistema e selecione Open Folder
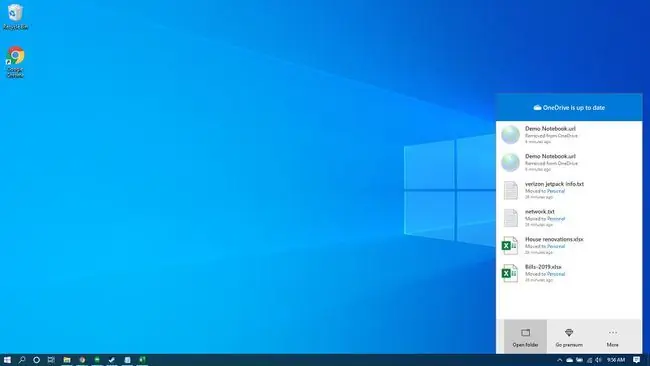
Clique duas vezes em um atalho para abrir o bloco de anotações no OneNote Online.
Você não pode excluir esses atalhos do OneNote. Para remover blocos de anotações do OneNote, acesse OneDrive.com e exclua os blocos de anotações do seu espaço de armazenamento em nuvem.
Como remover um bloco de anotações da lista do OneNote
Para impedir que o aplicativo de desktop OneNote sincronize um bloco de anotações excluído, feche o item. Se você não fechar o notebook, ocorrerá um erro de sincronização.
Fechar um bloco de anotações o remove da lista no OneNote.
- Abra o aplicativo de desktop OneNote.
- Selecione Mostrar lista de cadernos.
-
Clique com o botão direito do mouse no bloco de anotações que deseja remover da lista.

Image -
Selecione Fechar Este Caderno.
Você também pode remover cadernos existentes da lista. Fechar um bloco de anotações não o exclui.

Image - Se você não vir o notebook na lista, selecione More Notebooks.






