Anime suas fotos adicionando balões de fala estilo desenho animado. Aplicativos e serviços online comuns simplificam o processo de adicionar uma mensagem às suas imagens favoritas.
Use um gerador de memes

Muitos geradores de memes online suportam balões de fala ou de pensamento que se sobrepõem a uma imagem carregada ou de estoque. Serviços como o SuperLame, por exemplo, incluem mais de uma opção para essas bolhas.
Usar Microsoft Paint
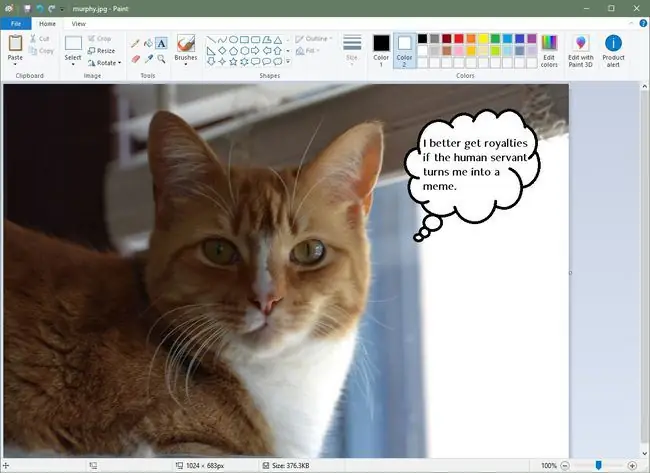
Microsoft Paint no Windows 10 continua sendo um modo de espera gratuito e confiável. A versão moderna do Paint inclui textos explicativos integrados para balões de fala e de pensamento. Basta abrir sua imagem favorita e arrastar um texto explicativo sobre ela e adicionar uma caixa de texto sobrepondo o texto explicativo.
Usar Photoshop
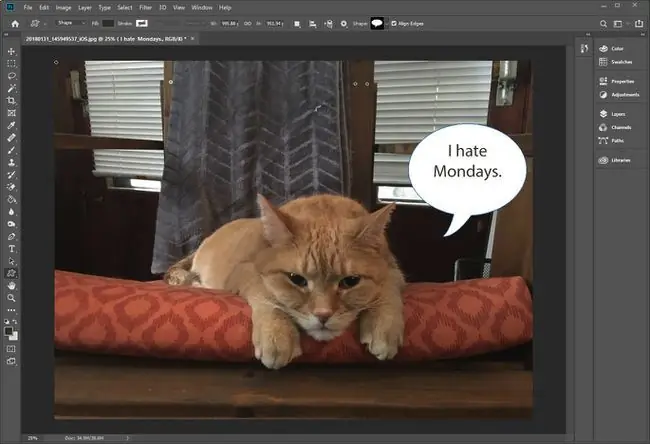
O Adobe Photoshop não é barato - as assinaturas da Creative Cloud podem custar entre US$ 15 e US$ 50, dependendo do seu status de estudante e do que você escolher adquirir - mas este programa é o padrão-ouro para edição de imagens.
Passe o mouse sobre a ferramenta Retângulo para expor um texto explicativo e, a partir desse submenu, selecione Custom Shape. Photoshop, em sua configuração padrão, abrirá um menu acima da imagem para suportar a ferramenta Forma personalizada.
Desenhe a forma à mão livre ou clique no menu suspenso Shape para escolher entre quase duas dúzias de formas pré-instaladas. Use o menu Custom Shape para adicionar preenchimento e traço ao balão de texto explicativo e use a ferramenta Text para adicionar texto e formatar texto.
LibreOffice Draw
Parte da família LibreOffice, que é concorrente do Microsoft Office, o LibreOffice Draw inclui um menu de desenho fácil de usar que suporta redimensionamento dinâmico de caixas de texto explicativo.
Abra uma imagem no LibreOffice Draw; em seguida, clique em Visualizar > Barras de ferramentas > Desenho. O menu de texto explicativo na barra de ferramentas Desenho revela sete modelos de texto explicativo diferentes. Clique em um e desenhe o texto explicativo sobre sua imagem.
Clique nos pontos de ancoragem para ajustar o texto explicativo. Use a âncora amarela para posicionar a bolha perto da boca do personagem relevante. Digite sua mensagem dentro do balão de pensamento. Não há necessidade de inserir uma sobreposição de caixa de texto especial. Use o menu Propriedades na barra lateral direita da janela do aplicativo para modificar o caractere, parágrafo, preenchimento, transparência, sombra e traçado do texto explicativo.






