OS X Mavericks é a terceira versão do OS X a ser vendida principalmente para download na Mac App Store. Isso tem várias vantagens, sendo a maior delas a entrega quase imediata. Com apenas um clique ou dois, você pode baixar e instalar o software na loja online.
Assim como os instaladores anteriores do OS X para download, este assume que você está pronto para começar; ele inicia o aplicativo de instalação do OS X Mavericks assim que o download é concluído.
Isso é muito bom para muitos usuários de Mac, e muito conveniente também, mas gostamos de ter uma cópia física do instalador, caso precisemos reinstalar o SO ou desejemos instalá-lo em outro Mac nós possuímos, sem passar pelo processo de download novamente.
Se você quiser ter um backup físico do instalador do OS X Mavericks, nosso guia mostrará como criá-lo.
Dois métodos para criar um instalador inicializável do Mavericks
Existem dois métodos diferentes que podem ser usados para criar um instalador inicializável do Mavericks. O primeiro usa o Terminal e um comando oculto que está dentro do pacote do instalador do Mavericks que pode criar uma cópia inicializável do instalador em qualquer mídia inicializável montada, como uma unidade flash ou unidade externa.
A única desvantagem real é que não funciona diretamente para gravar um DVD inicializável. Funciona muito bem quando uma unidade flash USB é um destino direcionado. Você pode descobrir mais sobre esse método no guia Como criar um instalador de flash inicializável do OS X ou macOS.
A segunda maneira e a que vamos mostrar aqui é um método manual que usa o Finder e o Utilitário de Disco para criar o instalador inicializável.
O que você precisa
Você pode criar o backup físico do Mavericks em vários tipos diferentes de mídia. Os dois mais comuns são provavelmente unidades flash USB e mídia óptica (um DVD de camada dupla). Mas você não está limitado a essas duas opções; você pode usar qualquer tipo de mídia inicializável, incluindo unidades externas conectadas via USB 2, USB 3, FireWire 400, FireWire 800 e Thunderbolt. Você também pode usar uma unidade ou partição interna se o seu Mac tiver mais de uma unidade interna instalada.
Para este guia, vamos nos concentrar na criação de uma unidade flash USB inicializável para armazenar o instalador do OS X Mavericks. Se você preferir usar uma unidade interna ou externa, o processo é semelhante e este guia deve funcionar bem para você.
Você vai precisar de:
- Uma cópia válida do OS X Mavericks comprada e baixada da Mac App Store. Se necessário, você pode baixar novamente o OS X Mavericks
- Uma unidade flash USB com pelo menos 8 GB de tamanho; um pendrive maior também serve.
Encontrando a imagem do instalador do OS X Mavericks
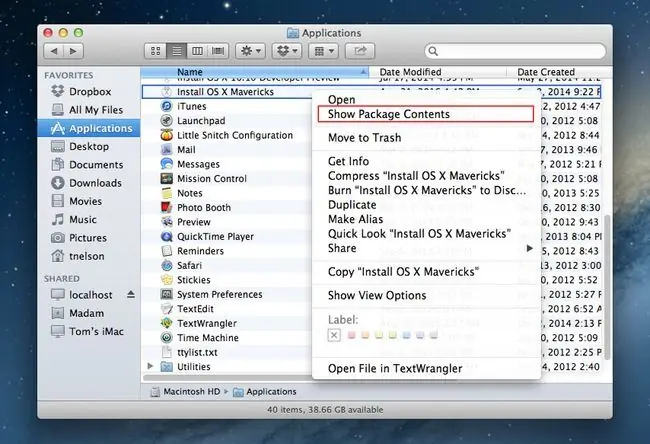
Para criar uma cópia inicializável do instalador do OS X Mavericks, você deve localizar o arquivo InstallESD.dmg que está oculto no instalador do OS X Mavericks que você baixou da Mac App Store. Este arquivo de imagem contém um sistema inicializável e os arquivos necessários para instalar o OS X Mavericks.
Como o arquivo de imagem do instalador está contido no aplicativo instalador do OS X Mavericks, devemos primeiro extrair o arquivo e copiá-lo para a área de trabalho, onde podemos usá-lo facilmente.
- Abra uma janela do Finder e navegue até a pasta Aplicativos.
- Procure sua lista de aplicativos e localize o chamado Instalar OS X Mavericks.
- Clique com o botão direito do mouse ou clique com a tecla Control pressionada no arquivo Install OS X Mavericks e selecione Show Package Contents no menu pop-up.
- A janela do Finder exibirá o conteúdo do arquivo Install OS X Mavericks.
- Abra a pasta Conteúdo.
- Abra a pasta SharedSupport.
- Clique com o botão direito do mouse ou clique com a tecla Control pressionada no arquivo InstallESD.dmg e selecione Copiar "InstallESD.dmg" no menu pop-up.
- Feche a janela do Finder e volte para a área de trabalho do seu Mac.
- Clique com o botão direito do mouse ou clique com a tecla Control pressionada em uma área vazia da área de trabalho e selecione Colar Item no menu pop-up.
- O arquivo InstallESD.dmg será copiado para sua área de trabalho. Isso pode demorar um pouco porque o arquivo tem cerca de 5,3 GB.
Quando o processo estiver concluído, você encontrará uma cópia do arquivo InstallESD.dmg em sua área de trabalho. Usaremos esse arquivo na próxima série de etapas.
Copie os arquivos do instalador do Mavericks para criar uma unidade flash USB inicializável
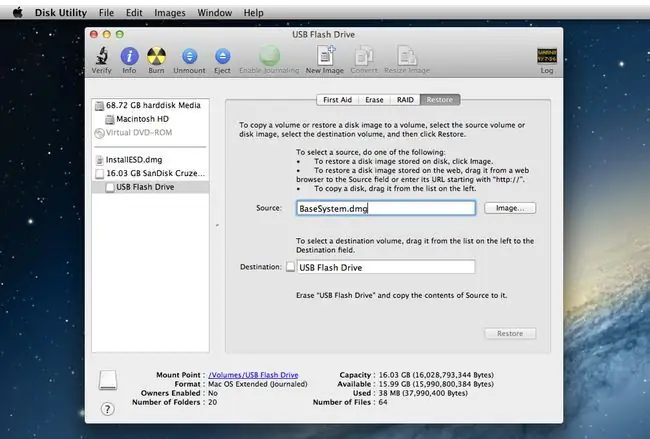
Com o arquivo InstallESD.dmg copiado para a área de trabalho, estamos prontos para criar uma versão inicializável do arquivo em uma unidade flash USB.
Formatar a unidade flash USB
A próxima série de etapas apagará todos os dados da unidade flash USB. Antes de prosseguir, faça um backup dos dados no pendrive, se houver.
- Insira a unidade flash USB em uma das portas USB do seu Mac.
- Lançamento Utilitário de Disco, localizado em Aplicativos > Utilities.
- Na janela do Utilitário de Disco que se abre, use a barra lateral para rolar pela lista de dispositivos de armazenamento conectados ao seu Mac e localize a unidade flash USB. A unidade pode ter um ou mais nomes de volume associados a ela. Procure seu nome de nível superior, que geralmente é o nome do fabricante da unidade. Por exemplo, o nome de nível superior da nossa unidade flash é SanDisk Ultra Media de 30,99 GB.
- Selecione o nome de nível superior da sua unidade flash USB.
- Clique na guia Partition.
- No menu suspenso Layout da partição, selecione 1 Partição.
- Clique no menu suspenso Format e verifique se Mac OS X Extended (Journaled) está selecionado.
- Clique no botão Opções.
- Selecione a GUID Partition Table na lista de esquemas de particionamento disponíveis e clique no botão OK.
- Clique no botão Aplicar.
- Disk Utility solicitará a confirmação de que você deseja particionar a unidade flash USB. Lembre-se, isso apagará todo o conteúdo da unidade flash. Clique no botão Partition.
- A unidade flash USB será apagada e formatada e, em seguida, montada na área de trabalho do seu Mac.
Revelar o que está oculto
O instalador do OS X Mavericks tem alguns arquivos ocultos que precisamos acessar para tornar a unidade flash USB inicializável.
Siga as instruções em Exibir pastas ocultas no seu Mac usando o Terminal para tornar os arquivos ocultos visíveis
Monte o instalador
- Clique duas vezes no arquivo InstallESD.dmg que você copiou para a área de trabalho anteriormente.
- O arquivo ESD de instalação do OS X será montado no seu Mac e uma janela do Finder será aberta, exibindo o conteúdo do arquivo. Alguns nomes de arquivo aparecerão esmaecidos; estes são os arquivos ocultos que agora estão visíveis.
- Organize a janela de instalação do ESD do OS X e a janela do Utilitário de Disco para que você possa ver facilmente ambas.
- Na janela do Utilitário de Disco, selecione o nome da unidade flash USB na barra lateral.
- Clique na guia Restaurar.
- Arraste o arquivo BaseSystem.dmg da janela OS X Install ESD para o campo Source na janela Disk Utility.
- Selecione o nome volume da unidade flash USB (sem título 1) na barra lateral do Utilitário de Disco e arraste-o para o campo Destination.
- Se a sua versão do Utilitário de Disco contém uma caixa chamada Apagar Destino, certifique-se de que essa caixa esteja marcada.
- Clique Restaurar.
- Disk Utility solicitará a confirmação de que você deseja apagar o volume de destino e substituí-lo pelo conteúdo de BaseSystem.dmg. Clique em Apagar para continuar.
- Forneça sua senha de administrador, se necessário.
- Disk Utility iniciará o processo de cópia. Quando o Utilitário de Disco terminar o processo de cópia, ele montará a unidade flash USB na área de trabalho; o nome da unidade será OS X Base System.
- Você pode sair do Utilitário de Disco.
Copie a pasta Packages
Até agora, criamos uma unidade flash USB inicializável que contém apenas o suficiente de um sistema para permitir que seu Mac inicialize. E isso é tudo o que ele fará até adicionarmos a pasta Packages do arquivo InstallESD.dmg ao OS X Base System que você acabou de criar em sua unidade flash. A pasta Packages contém uma série de pacotes (.pkg) que instalam várias partes do OS X Mavericks.
- Disk Utility deve ter montado sua unidade flash e aberto uma janela do Finder chamada OS X Base System. Se a janela do Finder não estiver aberta, localize o ícone do OS X Base System na área de trabalho e clique duas vezes nele.
- Na janela OS X Base System, abra a pasta System.
- Na pasta System, abra a pasta Installation.
- Dentro da pasta Installation, você verá um alias com o nome Packages. Clique com o botão direito do mouse no alias Packages e selecione Move to Trash no menu pop-up.
- Deixe a janela OS X Base System/System/Installation Finder aberta; vamos usá-lo nas próximas etapas.
- Localize a janela do Finder chamada OS X Instale o ESD. Esta janela deve ser aberta a partir de uma etapa anterior. Caso contrário, clique duas vezes no arquivo InstallESD.dmg na área de trabalho.
- Na janela OS X Install ESD, clique com o botão direito do mouse na pasta Packages e selecione Copy "Packages" no pop-up cardápio.
- Na janela de instalação, mova o cursor para uma área em branco (certifique-se de que não está selecionando nenhum item já na janela de instalação). Clique com o botão direito do mouse na área em branco e selecione Paste Item no menu pop-up.
- O processo de cópia levará um pouco de tempo. Quando estiver concluído, você pode fechar todas as janelas do Finder e ejetar a imagem ESD de instalação do OS X e a unidade flash do OS X Base System.
Agora você tem uma unidade flash USB inicializável que pode ser usada para instalar o OS X Mavericks em qualquer Mac que você possua.
Ocultar o que não deve ser visto
O último passo é usar o Terminal para ocultar os arquivos especiais do sistema que normalmente não deveriam estar visíveis.
Siga as instruções em Exibir pastas ocultas no seu Mac usando o Terminal para tornar esses arquivos invisíveis novamente.






