O que saber
- No Windows: Escolha os idiomas de exibição e de ajuda desejados em File > Options > Word Options> Idioma.
- Em seguida, selecione Escolha a opção de ediçãos na mesma seção para alterar o idioma de edição.
- Todos, exceto o idioma de revisão no Office para Mac, são os mesmos do sistema operacional. Para alterar no Word: Ferramentas > Language.
Este artigo explica como alterar os idiomas de exibição e/ou edição no Word para Office 365, Word 2019, Word 2016, Word 2013, Word 2010, Word Online e Word para Mac. No Windows, mas não no macOS, você pode escolhê-los independentemente do idioma instalado no seu sistema operacional.
Como alterar o idioma de exibição
O idioma de exibição no Word controla a faixa de opções, botões, guias e outros controles. Para forçar um idioma de exibição no Word diferente daquele do seu sistema operacional:
-
Selecionar Arquivo > Opções.

Image -
Na caixa de diálogo Opções do Word, selecione Language.

Image -
Na seção Choose Display Language, escolha Display Language e Help Language você quer usar. Os idiomas instalados no Windows 10 estão listados.

Image -
Se um idioma específico não estiver listado, selecione Obter mais idiomas de exibição e ajuda do Office.com Se necessário, instale um Pacote de acessórios de idioma, feche e reinicie o Word. Pode ser necessário reiniciar o computador também. Depois que um pacote de idioma for carregado, vá para o menu Opções do Word e escolha esse pacote nas listas Exibir idioma e Idioma de ajuda..
-
Selecione Definir como padrão para as listas de Idioma de exibição e Idioma de ajuda.

Image -
Selecione OK para salvar suas alterações.

Image
Como alterar o idioma de edição no Word
O idioma de edição - que rege a ortografia, gramática e classificação de palavras - pode ser alterado na tela Opções do Word. Vá para a seção Choose Editing Languages e selecione um idioma na lista. Se o idioma não estiver listado, selecione a seta suspensa Adicionar idiomas de edição adicionais e escolha um idioma.
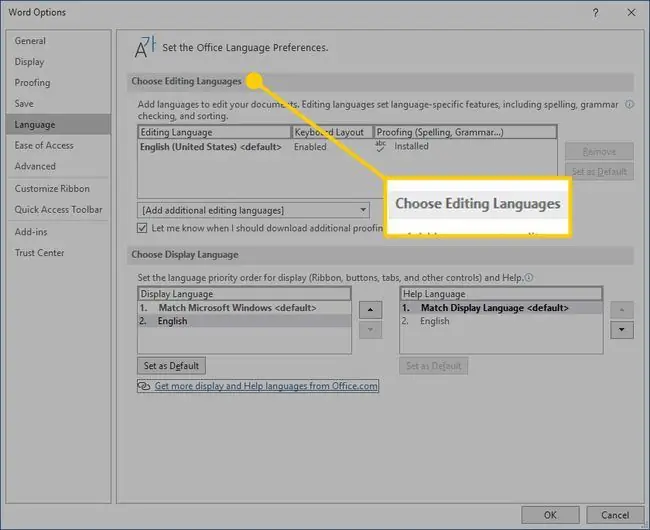
Para revisar no idioma selecionado, destaque o texto, então vá para a guia Review e selecione Language > Definir idioma de prova Escolha um idioma da lista. O Word considerará a seleção destacada como o idioma selecionado não padrão e verificará a ortografia e a gramática de acordo.
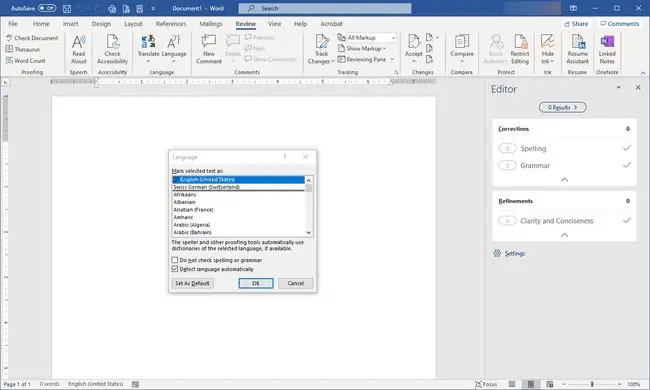
Como alterar o idioma no Word Online
As opções de idioma do Office Online são semelhantes às das versões desktop do Office. No Office Online, realce o texto para revisão no idioma não padrão. Selecione Review > Ortografia e Gramática > Set Proofing Language e escolha seu idioma alternativo. Todas as revisões nesse bloco selecionado serão regidas pelas regras do idioma alternativo.
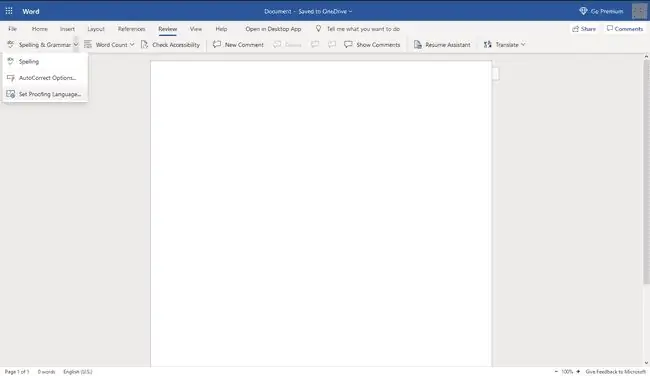
Como alterar o idioma no Word para Mac
Os idiomas de exibição e layout do teclado usados no Office para Mac são os mesmos do sistema operacional. Você não pode usar idiomas separados para os aplicativos do sistema operacional e do Office. No entanto, você pode especificar um idioma de revisão diferente para o Office para Mac.
Para alterar o idioma de revisão no Office para Mac, selecione Ferramentas > Language no Word ou em outro aplicativo do Office. Para alterar o idioma de revisão para novos documentos, selecione Default.
Se você selecionar OK em vez de Padrão, o idioma de revisão escolhido será aplicado apenas ao arquivo atual.
Normalmente, o Word assume como padrão o idioma do sistema operacional. Como regra, você deve usar o Windows para instalar arquivos de idioma em vez de confiar em um aplicativo como o Word para fazer isso por você.
FAQ
Como você exclui uma página no Word?
Para excluir uma página, abra o menu View e habilite Painel de Navegação no Showseção da faixa de opções. No painel à esquerda, destaque a página que deseja excluir e pressione a tecla delete/backspace.
Como você verifica a contagem de palavras no Word?
Para verificar a contagem de palavras, veja o que é exibido na barra de status. Se você não vir o número de palavras, clique com o botão direito do mouse na barra de status e escolha Contagem de palavras.
Como você insere uma assinatura no Word?
Para inserir uma assinatura, digitalize e insira uma imagem de assinatura em um novo documento do Word e digite suas informações abaixo dela. Selecione o bloco de assinatura e vá para Insert > Quick Parts > Save Selection to Quick Part Gallery Nomeie o assinatura. Selecione AutoTexto > OK






