O que saber
- Ativar Apps Edge tocando em Settings > Display > Edge Tela > alternar em Painéis de Borda.
- Deslize Edge Panel para a esquerda para abrir Apps Edge. Toque em + para adicionar aplicativos.
- Toque em Criar par de aplicativos e selecione dois aplicativos. Personalize a aparência antes de tocar Done.
Este artigo explica como usar o emparelhamento de aplicativos com o Samsung Galaxy Note 8. Os pares de aplicativos abrem dois aplicativos simultaneamente na tela. Os aplicativos serão abertos um acima do outro se o telefone for mantido na vertical ou lado a lado se o telefone for mantido na horizontal.
Ativar borda de aplicativos
- Toque Configurações
- Selecione Exibir
- Toque Tela de Borda
- Alternar Painéis de Borda para On
Abra o App Edge
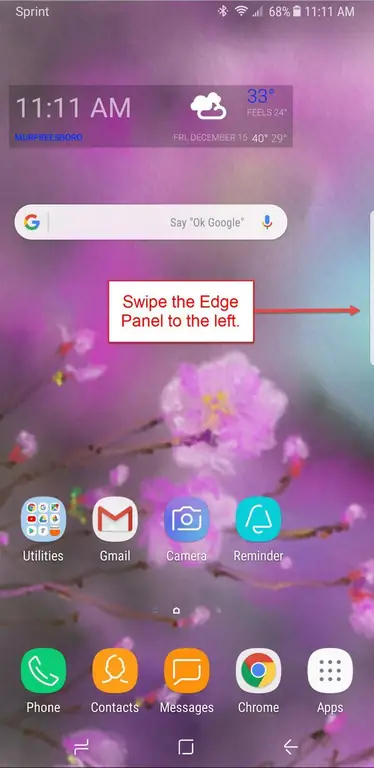
Abra o App Edge deslizando o Edge Panel para a esquerda. Se você passar o dedo uma segunda vez, o People Edge aparecerá. Por padrão, esses são os dois únicos recursos do Edge ativados, mas você pode alterar isso tocando no ícone Settings e ativando ou desativando os recursos de sua preferência. Os recursos de borda disponíveis incluem:
- Extremidade da área de transferência
- Lembrete Edge
- Manutenção do Dispositivo
- Tasks Edge
- Tempo
- Ferramentas Rápidas
- Samsung Internet
- Esportes
- Finanças
- CNN
- Seleção Inteligente
- Calendário
- Yelp for Samsung
- Samsung Music
Adicione aplicativos à sua borda
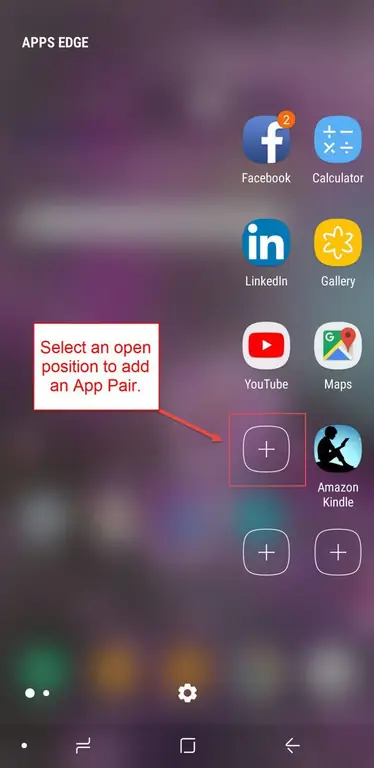
Ao abrir o App Edge pela primeira vez, você precisará preenchê-lo com aplicativos. Para fazer isso, toque no sinal + e selecione o aplicativo ao qual deseja acesso fácil. Os usuários geralmente escolhem os aplicativos que acessam com mais frequência.
Adicione um par de aplicativos ao seu Edge
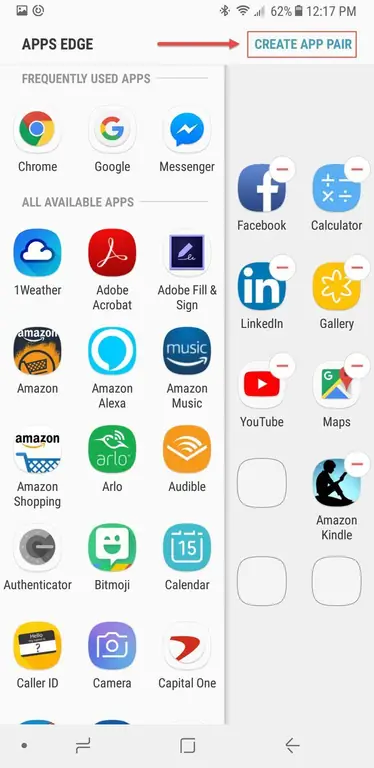
Para criar um par de aplicativos, comece da mesma forma que você adicionaria um único aplicativo. Primeiro, toque no sinal + para adicionar um aplicativo. Em seguida, na tela exibida, toque em Criar par de aplicativos no canto superior direito.
Se o App Edge já estiver cheio, você não verá o sinal +. Em vez disso, você precisará excluir um aplicativo para abrir espaço para outro. Pressione e segure o aplicativo que deseja excluir até que o ícone da lixeira apareça na parte superior da tela. Em seguida, arraste o aplicativo para a lixeira. Não se preocupe, ele ainda está listado em Todos os aplicativos, só não está mais fixado no App Edge.
Criando um par de aplicativos
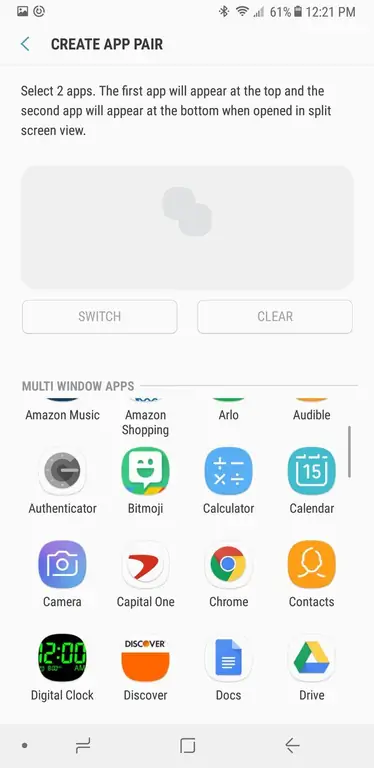
A tela Criar par de aplicativos é aberta. Selecione dois aplicativos para emparelhar na lista de aplicativos disponíveis. Uma vez emparelhados, os dois aplicativos serão abertos simultaneamente quando você selecionar o par no App Edge. Por exemplo, se você costuma usar o Chrome e o Documentos ao mesmo tempo, pode emparelhar os dois para abrir juntos e economizar tempo.
Alguns aplicativos não podem ser emparelhados e não aparecerão na lista de aplicativos disponíveis para emparelhamento. No entanto, você pode ocasionalmente encontrar uma falha que ocorre quando você emparelha dois aplicativos disponíveis, mas recebe uma mensagem de erro quando eles tentam abrir. Se isso acontecer, os aplicativos podem abrir juntos, apesar da mensagem de erro. Caso contrário, você sempre pode abrir os aplicativos e, em seguida, tocar e manter pressionado o botão Recents na parte inferior esquerda do dispositivo para alternar entre os aplicativos. Isso também funciona para aplicativos que não são pareados.
Personalize a aparência do seu par de aplicativos
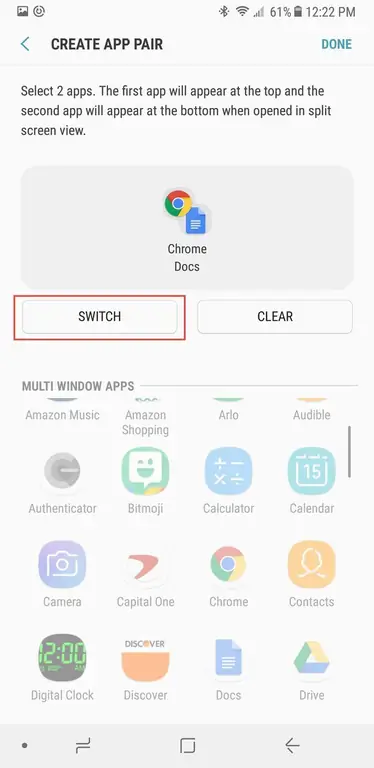
Os aplicativos serão abertos na ordem em que você os selecionou. Portanto, se você escolher o Chrome primeiro e depois o Documentos, o Chrome será a janela superior (ou esquerda) da tela e o Documentos será a janela inferior (ou direita). Para alterar isso, toque em Switch.
Completando seu par de aplicativos
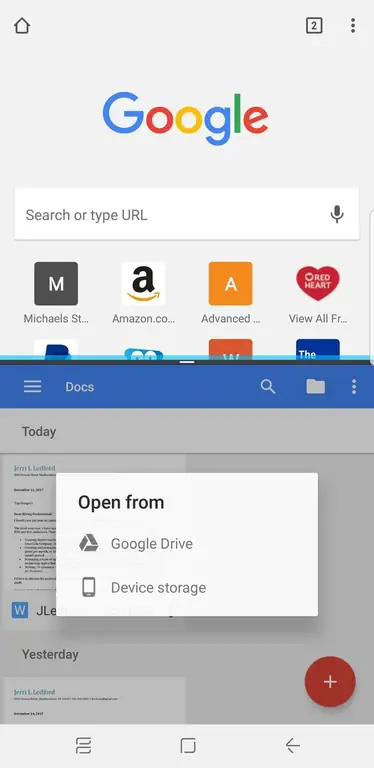
Depois de selecionar os aplicativos que deseja emparelhar, Done aparece no canto superior direito da tela. Toque em Concluído para concluir o emparelhamento e você retornará à página de configurações do Apps Edge. Ao terminar, pressione o botão Home para retornar à tela inicial. Você também pode adicionar aplicativos adicionais ou emparelhamentos de aplicativos ao seu Edge nesta tela.
Acessar seu novo App Pair é tão fácil quanto deslizar o App Edge para a esquerda e tocar no par que deseja abrir.
Emparelhar aplicativos pode ser um pouco problemático, especialmente quando você está criando vários pares ao mesmo tempo. Se você começar a ter dificuldades ao criar pares de aplicativos, tente reiniciar o dispositivo quando terminar e acessar os pares concluídos.
Produtividade em Pares
Uma coisa a ser observada sobre a criação de pares de aplicativos é que nem todos os aplicativos têm recursos de emparelhamento ativados. Você estará limitado aos aplicativos ativados, mas verá que há muito por onde escolher.






