O que saber
- Clique com o botão direito qualquer espaço em branco na barra de tarefas e selecione Bloquear a barra de tarefas.
- Ou, a partir de Configurações do Windows, clique com o botão direito um espaço em branco na barra de tarefas e selecione Configurações da barra de tarefas ou Propriedades.
- Coloque a chave toggle switch em Bloqueie a barra de tarefas para On.
Este artigo explica como bloquear a barra de tarefas do Windows, garantindo que ela permaneça em um lugar na tela. As instruções neste artigo se aplicam ao Windows 10, Windows 8 e Windows 7.
Como bloquear a barra de tarefas no Windows 10, 8 e 7
Para bloquear ou desbloquear a barra de tarefas do Windows, clique com o botão direito em qualquer espaço em branco na barra de tarefas e selecione Bloquear a barra de tarefas.
Você verá uma marca de verificação se a barra de tarefas estiver bloqueada. Se não houver uma marca de seleção, selecione Bloquear a barra de tarefas uma vez para bloqueá-la e selecione Bloquear a barra de tarefas novamente para desbloqueá-la.
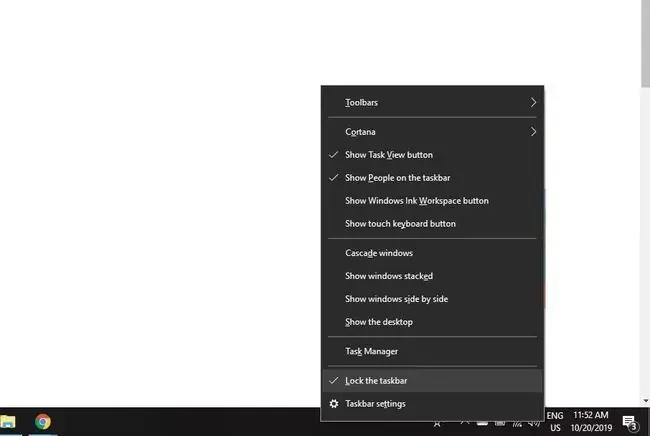
Como bloquear a barra de tarefas do Windows nas configurações
Você também pode bloquear a barra de tarefas nas configurações do Windows:
-
Clique com o botão direito do mouse em um espaço em branco na barra de tarefas e selecione Configurações da barra de tarefas (no Windows 10) ou Propriedades (no Windows 7 e 8).

Image -
Coloque a chave de alternância em Bloqueie a barra de tarefas para On.
No Windows 8 e 7, selecione a guia Taskbar e marque a caixa de seleção Bloquear a barra de tarefas.

Image
O que é a barra de tarefas do Windows?
A barra de tarefas do Windows fornece acesso rápido a aplicativos usados com frequência, configurações importantes do sistema e notificações recebidas. Ele também abriga o menu Iniciar e a caixa de pesquisa do Windows.
Você pode personalizar a barra de tarefas do Windows fixando aplicativos, alterando as configurações de idioma e muito mais.






