O que saber
- Abra Settings e vá para General > About. Role para baixo até o campo Endereço Wi-Fi. Este é o endereço MAC do seu iPad.
- Para copiar o endereço MAC no seu iPad, pressione e segure os números e letras no campo Wi-Fi Address e toque em Copy.
Este artigo explica onde encontrar o endereço MAC (Media Access Control) no seu iPad e se aplica a todos os modelos de iPad. Como bônus, mostraremos como copiar o endereço se você precisar dele para uma finalidade específica.
Por que você precisa saber o endereço MAC do seu iPad?
Para o usuário médio do iPad, não há razão para se familiarizar ou memorizar seu endereço MAC. Não é algo que você precisará acessar regularmente, se for o caso. Essa sequência de números simplesmente identifica seu dispositivo em sua rede local.
Para maior segurança, algumas pessoas podem habilitar a filtragem de endereços MAC em seus roteadores sem fio. Isso permite que apenas dispositivos com endereços MAC específicos acessem a rede. Nesse caso, seu especialista em rede pode solicitar ou confirmar seu endereço MAC para adicioná-lo à lista de filtros. Esta é uma situação em que é útil saber onde encontrar esse endereço no seu iPad.
Onde você pode encontrar o endereço MAC do seu iPad?
Você pode ter aberto as configurações do seu iPad em busca do endereço MAC apenas para sair de mãos vazias. A coisa a saber é que ele não é rotulado como um endereço “MAC”, mas sim um endereço “Wi-Fi”.
- Abra o aplicativo Configurações no seu iPad.
- Selecione Geral.
-
Escolha Sobre.

Image -
Seu endereço MAC é a sequência de números e letras no campo Endereço Wi-Fi.

Image
Como copiar o endereço MAC do seu iPad
Se você precisar copiar o endereço MAC, pressione e segure a sequência de números e letras no campo Endereço Wi-Fi e toque em Copiar. Isso coloca essa string em sua área de transferência para que você possa colá-la onde precisar.
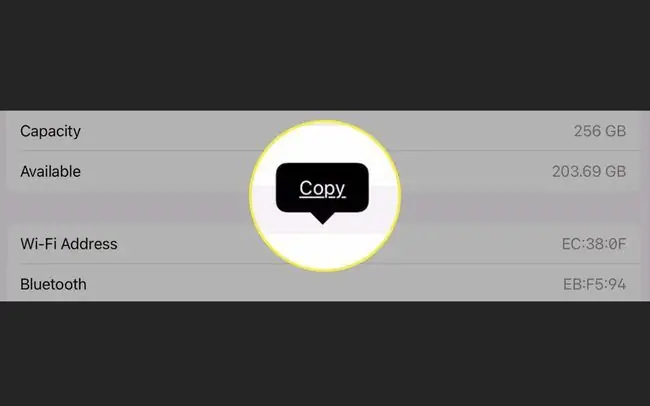
Linha de fundo
Embora um endereço MAC possa ser alterado ou clonado em outros tipos de dispositivos, como computadores, você não pode alterar o endereço MAC em seu iPad. Este endereço é um número exclusivo incorporado ao seu dispositivo pelo fabricante e não deve ser alterado.
E se alguém obtiver o endereço MAC do seu iPad?
Se a segurança é sua preocupação, caso seu endereço MAC caia em mãos erradas, este endereço é diferente de um endereço IP. Os endereços MAC não são armazenados em um local central com informações de identificação pessoal anexadas. Se alguém fizer uma pesquisa de endereço MAC, poderá encontrar o fornecedor ou fabricante, mas não o proprietário do dispositivo ou seus detalhes.
FAQ
Como encontro o endereço MAC no meu iPhone?
Toque Configurações > Geral > Sobre > Wi-Fi Endereço Se você habilitar o recurso de endereço privado no seu iPhone, também poderá localizar o endereço MAC exclusivo de uma rede específica. Vá para Settings > Wi-Fi > toque no i ao lado de uma rede > e procure porEndereço Wi-Fi
Como encontro o endereço MAC no Windows 10?
A maneira mais rápida de encontrar seu endereço MAC no Windows é abrir o Prompt de Comando > digite ipconfig /all > pressione Enter > e procure por Endereço Físico Alternativamente, abra o Painel de Controle e selecione Rede e Internet > Centro de Rede e Compartilhamento Em seguida, escolha sua rede > clique em Detalhes > e encontre o endereço MAC ao lado de Endereço Físico
Como encontro o endereço MAC do meu Chromebook?
Para encontrar o endereço MAC do seu Chromebook, vá para a seção Wi-Fi no canto inferior direito da tela. Selecione uma rede e escolha o ícone i (Informações) ao lado dela. Encontre o endereço MAC do seu Chromebook listado ao lado do rótulo Wi-Fi.






