Às vezes, o Google Chrome apresenta uma tela preta em dispositivos Windows 10, Windows 8 e Windows 7. Este é um bug conhecido e bastante simples de corrigir.
As etapas fornecidas neste artigo para resolver o problema da tela preta do Google Chrome são aplicáveis a dispositivos Windows 10, Windows 8 e Windows 7.
Causas do problema da tela preta do Chrome
O problema da tela preta do Google Chrome é um desses vagos bugs técnicos que aparecem por vários motivos. Na maioria das vezes, é o resultado de uma incompatibilidade ou um recurso experimental. Extensões fora de sincronia com a versão mais recente do Google estão por trás disso, na maioria das vezes. No entanto, pode haver causas mais complicadas em jogo.
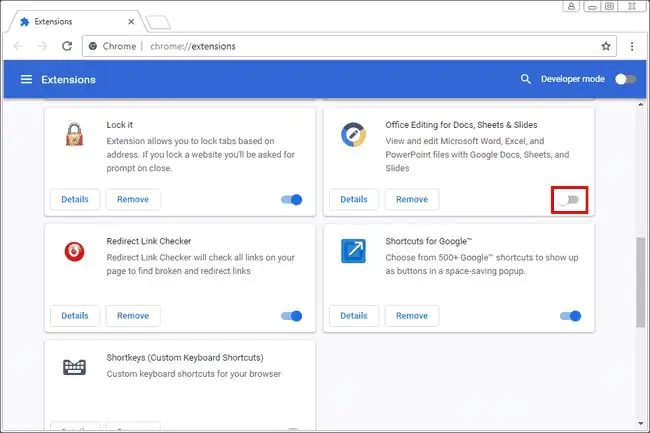
Como resolver o problema da tela preta do Chrome
Existem várias soluções potenciais para o problema da tela preta do Chrome. Estes cobrem a gama de causas potenciais, e a maioria é simples. Se você encontrar esse bug, tente as seguintes soluções para resolver esse problema.
-
Desative as extensões do Google Chrome. Nem todas as extensões são iguais e, às vezes, os desenvolvedores de extensões demoram a atualizar seus produtos. Pior ainda, as extensões são abandonadas o tempo todo. Quando houver um problema com o Chrome, sempre desative as extensões primeiro.
Pode haver momentos em que você precise forçar o encerramento do aplicativo no Windows para que as alterações tenham efeito.
- Desative seus sinalizadores do Chrome. Os sinalizadores do Google Chrome são recursos experimentais. Isso significa que esses sinalizadores podem quebrar a qualquer momento. Desative qualquer um que você possa ter ativado para ver se ele corrige o problema.
-
Redimensione a janela do navegador. Você pode redimensionar a janela do navegador pressionando o ícone Restore Down próximo ao X no canto superior direito da janela do navegador. Em seguida, pressione e segure as bordas da janela para redimensioná-la como desejar.
Esta é apenas uma correção temporária. Se você apenas redimensionar a janela, o problema pode ocorrer novamente.
-
Execute o Chrome no modo de compatibilidade do Windows. Você pode executar o Google Chrome no modo de compatibilidade, mas primeiro deve criar um atalho na área de trabalho se não tiver um para o Google Chrome. Isso executa o Chrome como se fosse um aplicativo para uma versão mais antiga do Windows.
A maioria dos usuários seleciona o Windows 7 se usar uma versão mais recente do sistema operacional Windows. No entanto, se você já estiver executando o Windows 7, tente executá-lo em uma versão ainda mais antiga.
- Desative a aceleração de hardware no Chrome. Quando a aceleração de hardware está ativada, as tarefas mais intensas no navegador são tratadas pela placa de vídeo. Isso libera o uso da CPU para que outros programas possam funcionar melhor. Isso coloca a maior parte da carga no navegador. Portanto, se você enfrentar a janela de tela preta, desative a configuração de aceleração de hardware no navegador Chrome.
-
Redefinir o Chrome para seu estado padrão. Se você ainda tiver o problema de tela preta, redefina o navegador Chrome para as configurações padrão para garantir que não seja um problema de configuração.
Ao realizar uma redefinição, suas extensões, favoritos e histórico de navegação são removidos.
FAQ
Como faço para corrigir o erro 403 proibido no Google Chrome?
O erro 403 proibido indica que você está tentando acessar algo para o qual não tem permissão. Às vezes, você pode corrigir esse erro atualizando o navegador Chrome. Se isso não funcionar, verifique se há erros de URL, limpe o cache e os cookies do Chrome ou entre em contato com o site para perguntar o que está acontecendo.
Como faço para corrigir o Google Chrome não respondendo?
Para corrigir quando o Google Chrome não estiver respondendo, tente atualizar para a versão mais recente do Chrome, limpe o histórico e o cache e reinicie o dispositivo. Se isso não funcionar, desative as extensões, limpe o cache DNS, redefina o Chrome ou reinstale o navegador. Você também deve garantir que seu firewall não esteja interferindo no Chrome.
Como faço para corrigir quando o Chrome não está reproduzindo vídeo?
Se o Chrome não estiver reproduzindo o vídeo corretamente, talvez seja necessário atualizar seu navegador Chrome. Você também deve garantir que o vídeo que está tentando reproduzir esteja disponível publicamente. Talvez seja necessário ativar o JavaScript, limpar o cache, desativar extensões e aceleração de hardware e redefinir o navegador Chrome.






