O que saber
- Vá para Ferramentas > Seleção de laço. Pressione e segure o botão do mouse enquanto move o cursor para selecionar uma área.
- Você pode então cortar, copiar ou mover sua seleção.
- Enquanto uma ferramenta está ativa, os ícones ao lado de Ferramentas mudam para exibir todas as opções disponíveis.
Este artigo explica como usar a ferramenta de seleção de laço no Paint. NET, que é usada para desenhar seleções à mão livre. As instruções se aplicam à versão 4.2 do software de edição de imagens Paint. NET para Windows, não devendo ser confundido com o site de mesmo nome.
Como usar a ferramenta Lasso no Paint. NET
Para selecionar uma área específica de uma imagem usando a ferramenta de seleção de laço:
-
Vá para Ferramentas > Lasso Select, ou selecione o ícone lasso na barra de ferramentas.

Image -
Pressione e segure o botão do mouse enquanto move o cursor para selecionar a área desejada. Conforme você desenha, a área selecionada é identificada por uma borda fina e uma sobreposição azul transparente.

Image -
Você pode então copiar, cortar ou mover sua seleção.

Image
A ferramenta varinha mágica é ideal para selecionar pixels individuais, enquanto a ferramenta laço é melhor para selecionar áreas mais amplas de uma imagem.
Opções da ferramenta de seleção de laço
Enquanto uma ferramenta está ativa, os ícones ao lado de Ferramentas mudam para exibir todas as opções disponíveis. Neste caso, a única opção é o modo de seleção. Por padrão, isso será definido como Replace Neste modo, toda vez que você clicar para começar a desenhar uma nova seleção, todas as seleções existentes serão removidas do documento. Passe o cursor do mouse sobre os diferentes ícones para ver o que cada um faz.
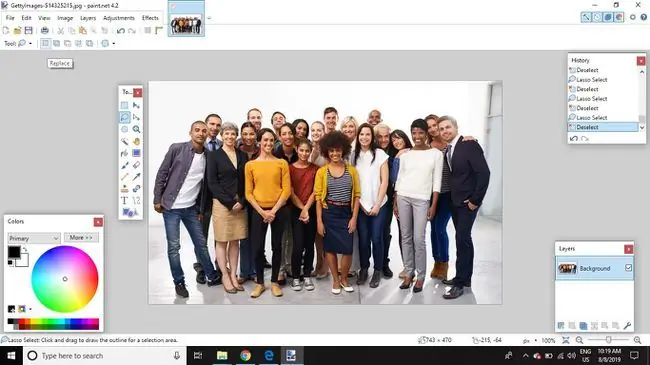
- Adicionar (união): Qualquer seleção existente permanecerá ativa junto com uma seleção recém sorteada. Este modo pode ser usado para desenhar muitas pequenas seleções que se combinarão lentamente para formar uma seleção maior e mais complexa. Aumentar o zoom e desenhar pequenas seleções geralmente é mais fácil e preciso do que tentar desenhar uma seleção de uma só vez.
- Subtract: Esta opção faz o oposto do modo Add (união), então pode ser usada para ajustar uma seleção removendo áreas que foram acidentalmente incluídas na área selecionada.
- Intersect: Esta configuração só funcionará se houver uma seleção ativa existente no documento. Caso contrário, a seleção desaparecerá assim que o botão do mouse for liberado. Se houver uma seleção ativa, apenas as áreas que se enquadram na seleção ativa e na nova seleção serão selecionadas.
- Invert ("xor): Esta configuração funciona como a configuração Intersect ao contrário. Se já houver uma seleção ativa em do documento, quaisquer áreas dessa seleção que se enquadrem na nova seleção serão removidas da seleção, enquanto as outras áreas permanecerão selecionadas.
Enquanto o Paint. NET não possui uma ferramenta de linha bezier, ampliar e usar as opções Adicionar (união) e Subtrair permite que você construir seleções mais elaboradas de pixels. Se você não se sente confortável em usar ferramentas de linha bezier, essa pode ser uma maneira mais atraente de fazer uma seleção.






