O que saber
- Crie um filtro de encaminhamento automático: Selecione a engrenagem Configurações > Ver todas as configurações > Filtros e endereços bloqueados > Criar um novo filtro.
- Em seguida, insira seus critérios ou insira @ para encaminhar todos os e-mails. Selecione Criar Filtro > Encaminhar para e escolha um endereço, então selecione Criar Filtro.
- Para desativar o encaminhamento: Selecione a engrenagem Configurações > Ver todas as configurações > Encaminhamento e POP/IMAP> Desativar encaminhamento.
Este artigo explica como configurar o encaminhamento de e-mail no Gmail automaticamente usando filtros personalizados.
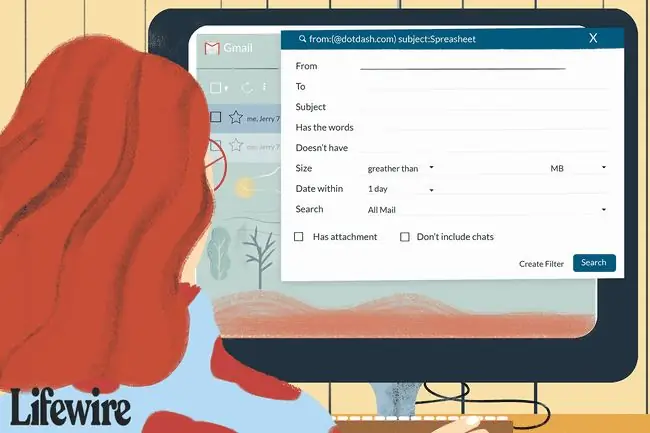
Configure um filtro para encaminhamento automático no Gmail
Para configurar um filtro que encaminhe e-mails do Gmail para outro endereço de e-mail:
-
Selecione a engrenagem Configurações.

Image -
Selecione Ver todas as configurações.

Image -
Vá para a guia Filtros e endereços bloqueados.

Image -
Selecione Crie um novo filtro.

Image -
Digite os critérios para o e-mail que deseja encaminhar. Por exemplo, para encaminhar todos os e-mails (como o encaminhamento padrão do Gmail faz), digite @ no campo From. Para encaminhar e-mails de um determinado remetente, digite esse endereço de e-mail, nome, domínio ou qualquer parte deles ao lado de From Quando terminar, selecione Create filter

Image -
Na próxima janela, selecione Adicionar endereço de encaminhamento (se você não tiver um definido) ou selecione um de seus endereços salvos no menu.
Se você não especificou pelo menos um endereço de encaminhamento, você não poderá encaminhar e-mails usando o filtro. Confira nosso guia para definir um endereço de encaminhamento no Gmail para obter instruções completas sobre esta etapa.

Image -
Selecione a caixa de seleção Encaminhar para e escolha o endereço para o qual você deseja que essas mensagens sejam entregues na lista suspensa, então

Image -
Selecione Criar filtro. O e-mail que corresponder aos critérios que você definiu será encaminhado para este endereço.

Image
Depois de criar um filtro que encaminha certas mensagens para outro endereço de e-mail, um aviso aparece em sua caixa de entrada informando que seus filtros estão encaminhando alguns de seus e-mails. Este lembrete aparece na primeira semana após a configuração do filtro.
Como desativar o encaminhamento
Se você não quiser mais encaminhar nenhuma mensagem para outros endereços de e-mail, desative o encaminhamento no Gmail.
-
Selecione a engrenagem Configurações no canto superior direito do Gmail.

Image -
Selecione Ver todas as configurações na lista suspensa.

Image -
Selecione a guia Encaminhamento e POP/IMAP.

Image -
Na seção Forwarding, selecione Disable Forwarding.

Image - Selecione Salvar alterações.
Como excluir um filtro
Se você usa vários filtros para encaminhar mensagens de e-mail e deseja parar de usar um, exclua esse filtro.
-
Selecione a engrenagem Configurações no canto superior direito.

Image -
Selecione Ver todas as configurações na lista suspensa.

Image -
Selecione Filtros e endereços bloqueados.

Image -
Selecione Edit ao lado de um filtro para alterar seus parâmetros ou Delete para removê-lo completamente.
Se você editar o filtro, faça as alterações e selecione Continue quando terminar de editar.

Image - Selecione Atualizar filtro ou OK.






