O que saber
- Escolha uma célula para torná-la ativa. Vá para a guia Formulas e selecione More Functions > Information > TYPE.
- Selecione uma célula na planilha para inserir a referência da célula. Selecione OK para completar a função.
- Um número aparece na célula ativa. Um 1 indica que a célula referenciada contém um número; a 2 indica texto. Veja o gráfico para uma lista completa.
O artigo explica como verificar o tipo de dados em uma célula do Excel usando a função TYPE.
Como verificar o tipo de dados em uma célula do Excel
A função TYPE do Excel é uma das funções de informação que podem ser usadas para descobrir informações sobre uma célula, planilha ou pasta de trabalho específica. A função TYPE revela o tipo de dados localizados em uma célula específica, mas não determina se uma célula contém uma fórmula.
Abra a caixa de diálogo
Esta informação cobre os passos usados para inserir a função TYPE na célula B2 do gráfico abaixo usando a caixa de diálogo da função.
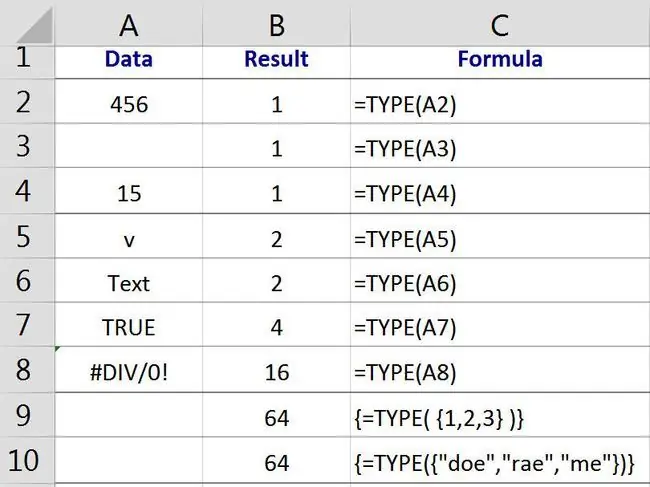
- Clique na célula B2 para torná-la a célula ativa - o local onde os resultados da função serão exibidos;
- Clique na guia Fórmulas do menu da faixa de opções;
- Escolha Mais Funções > Informações na faixa de opções para abrir a lista suspensa de funções;
- Clique em TYPE na lista para abrir a caixa de diálogo dessa função.
Insira o argumento da função
- Clique na célula A2 na planilha para inserir a referência da célula na caixa de diálogo;
- Clique em OK para completar a função e retornar à planilha;
- O número "1" deve aparecer na célula B2 para indicar que o tipo de dado na célula A2 é um número;
- Quando você clica na célula B2, a função completa=TYPE(A2) aparece na barra de fórmulas acima da planilha.
O que significam os resultados da função de tipo
| Tipo de dados | Function Returns |
| um número | retorna um valor de 1 - linha 2 na imagem acima; |
| dados de texto | retorna um valor de 2 - linha 5 na imagem acima; |
| Booleano ou valor lógico | retorna um valor de 4 - linha 7 na imagem acima; |
| valor do erro | retorna um valor de 1 - linha 8 na imagem acima; |
| uma matriz | retorna um valor de 64 - linhas 9 e 10 na imagem acima. |
No exemplo, as células A4 e A5 contêm fórmulas que retornam um número e dados de texto, respectivamente. Como resultado, a função TYPE nessas linhas retorna um resultado de 1 (número) na linha 4 e 2 (texto) na linha 5.
Matrizes e Tipo 64
Para que a função TYPE retorne um resultado de 64, indicando que o tipo de dado é uma matriz - a matriz deve ser inserida diretamente na função como o argumento Valor, em vez de usar a referência de célula para a localização do array.
Como mostrado nas linhas 9 e 10, a função TYPE retorna o resultado 64, não importa se a matriz contém números ou texto.
A Sintaxe e os Argumentos da Função TYPE
A sintaxe de uma função se refere ao layout da função e inclui o nome da função, colchetes e argumentos.
A sintaxe para a função TYPE é:
=TIPO (Valor)
Value: (obrigatório) Pode ser qualquer tipo de dado, como um número, texto ou array. Este argumento também pode ser uma referência de célula para o local do valor em uma planilha.
Opções de Função de Tipo
Opções para inserir a função e seus argumentos incluem:
- Digitando a função completa:=TYPE(A2) na célula B2
- Selecionando a função e seus argumentos usando a caixa de diálogo da função TYPE
Embora seja possível digitar a função completa manualmente, muitas pessoas acham mais fácil usar a caixa de diálogo para inserir os argumentos da função.
Usando essa abordagem, a caixa de diálogo cuida de coisas como inserir o sinal de igual, os colchetes e, quando necessário, as vírgulas que atuam como separadores entre vários argumentos.






