O que saber
- iOS: Vá para Settings > Mail. Em Threading, alterne as configurações para suas preferências. (Veja abaixo as explicações das opções.)
- Android: No Gmail, selecione o ícone de três pontos e vá para Settings > General settings. Marque Visualização de Conversa para agrupar e-mails com o mesmo tópico.
- Windows: Vá para Mail > Settings > Options. Alterne Mostrar mensagens organizadas por conversas para ativar ou desativar o encadeamento.
Um encadeamento de mensagens de e-mail em um celular funciona da mesma maneira que em um aplicativo de e-mail da web ou desktop. Na maioria dos casos, agrupar e-mails em uma conversa é o comportamento padrão, mas normalmente você pode editar suas preferências de e-mail se preferir visualizar suas mensagens individualmente. Neste guia, mostramos como gerenciar threads em dispositivos iOS, Android e Windows Mobile.
Encadeamento de e-mail em um dispositivo iOS
O aplicativo Mail integrado do Apple iOS tem várias configurações que controlam o encadeamento de e-mail. O encadeamento de e-mail está ativado por padrão.
- Vá para Settings e selecione Mail.
- Role para baixo até Threading.
-
Você tem as seguintes opções para escolher:
- Organize by Thread: Esta configuração controla se o threading é usado em e-mails. Desative esta opção para desativar completamente o encadeamento. O padrão é "on", que exibe um ícone verde.
- Recolher mensagens lidas: Isso permite recolher mensagens que você já leu.
- Mensagem mais recente no topo: Está desativado por padrão, mas parece uma boa opção para ativar. Se o Mail não exibir a mensagem mais recente na parte superior, você precisará rolar por várias mensagens para encontrar a mais recente.
- Complete Threads: Esta configuração agrupa as mensagens de e-mail em threads, mesmo se originadas de outra caixa de correio.

Image -
Ative uma ou todas as opções para habilitar.
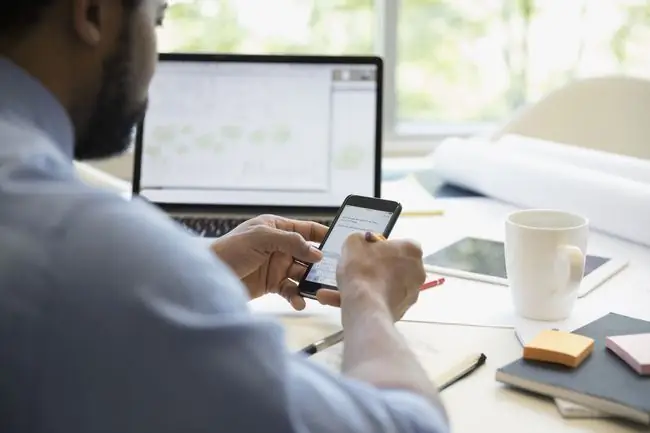
Encadeamento de e-mail no Gmail em um dispositivo Android
A partir do Android 5.0 Lollipop, os dispositivos Android usam o Gmail como o aplicativo de e-mail padrão, ao contrário do aplicativo Android anterior chamado simplesmente EmailO encadeamento de e-mail (chamado de visualização de conversa) está ativado por padrão, mas se não estiver, siga as etapas abaixo para ativá-lo:
- Abra o Gmail e clique no ícone de três linhas à esquerda na Caixa de entrada.
- Role para baixo passando por todas as suas pastas e selecione Settings.
- Selecione Configurações gerais.
-
Marque a caixa de seleção ao lado de Visualização de conversa.

Image - Retorne ao seu e-mail para ver suas conversas de e-mail encadeadas.
Encadeamento de e-mail em dispositivos Windows Mobile
Em dispositivos móveis e telefones Windows, o encadeamento de e-mail - também chamado de visualização de conversa - está ativado por padrão. Para controlar essas configurações:
- Abra o aplicativo Mail e toque em Settings (o ícone de engrenagem ou 3 pontos) no canto inferior esquerdo.
- Selecione Opções no painel direito de contexto exibido.
- Use o botão Mostrar mensagens organizadas por conversas para ativar ou desativar esta opção.
Esta configuração pode ser controlada para cada conta de e-mail configurada no aplicativo Mail.
Etiqueta do tópico de e-mail
Aqui estão algumas dicas ao se envolver em uma conversa de e-mail, especialmente se ela incluir vários usuários.
- Fique no tópico, ou seja, não se desvie do tópico original.
- Retire imagens desnecessárias (como logotipos de empresas ou anúncios.) de e-mails que são encaminhados, para evitar entupir as caixas de entrada dos destinatários.
- Copie alguém em uma resposta ou encaminhe se ela mencionar seu nome. Este ponto pode criar muitos ressentimentos e confusão, então considere isso com cuidado. Obviamente, se o tópico de e-mail for de natureza privada, você saberá se é apropriado copiar alguém. Mas geralmente, quando você traz alguém novo para um tópico existente, é porque um novo problema que o envolve surgiu.
- Alerte os destinatários existentes se você adicionar um novo usuário a um tópico. Esta é uma cortesia simples para que todos os destinatários saibam imediatamente quem faz parte da discussão.
- Esclareça os pontos que você está discutindo, especialmente se eles estiverem relacionados a um e-mail anterior enterrado no tópico.






