O que saber
- Primeiro passo chave: deixe por um momento ou dois e tente conectar novamente.
- Próximas etapas: reinicie a TV, reinicie a TV, atualize o tvOS, verifique a conexão de rede, reinicie todos os dispositivos conectados, verifique o status dos Serviços da Apple.
- Caso contrário, tente o seguinte: verifique se há interferência de outro dispositivo, saia do ID Apple, saia da rede Wi-Fi, retorne a TV ao padrão de fábrica.
Este artigo explica como solucionar problemas de conexão da Apple TV. As instruções se aplicam à Apple TV 4K e Apple TV HD executando tvOS 13.3 com o Siri Remote e iTunes 1.0.4.104 no macOS Catalina (10.15). No entanto, eles devem funcionar em hardware e sistemas operacionais anteriores, embora os nomes dos menus possam ser diferentes.
Se você receber uma mensagem dizendo que a Apple TV não pode se conectar ao iTunes, não acredite na palavra do dispositivo: deixe-o por um momento ou dois e tente se conectar novamente. Se a Apple TV ainda não conseguir se conectar ao iTunes (ou iCloud), execute as seguintes tarefas.
Linha de fundo
Se o seu Apple TV congelou, desconecte-o da energia, aguarde 15 segundos e conecte-o novamente.
Forçar a reinicialização da Apple TV
A resposta padrão para a maioria dos problemas técnicos é forçar o dispositivo a reiniciar. Para forçar a reinicialização da Apple TV, mantenha pressionados os botões Menu e Home no Siri Remote por cerca de 10 segundos. A luz de status branca no dispositivo Apple TV piscará. Quando o dispositivo for reiniciado, verifique se o problema de conexão foi resolvido.
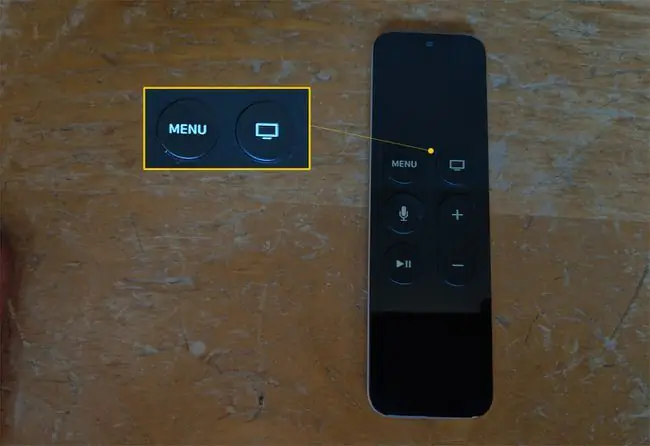
Atualizar tvOS
Se você ainda não conseguir se conectar ao iTunes pela Apple TV, talvez seja necessário atualizar o sistema operacional tvOS.
Para isso, na Apple TV, usando o Siri Remote, selecione Settings > System > Software Atualizações > Atualização de software. Se uma atualização estiver disponível, baixe-a agora ou defina o recurso Automatically Update para On.
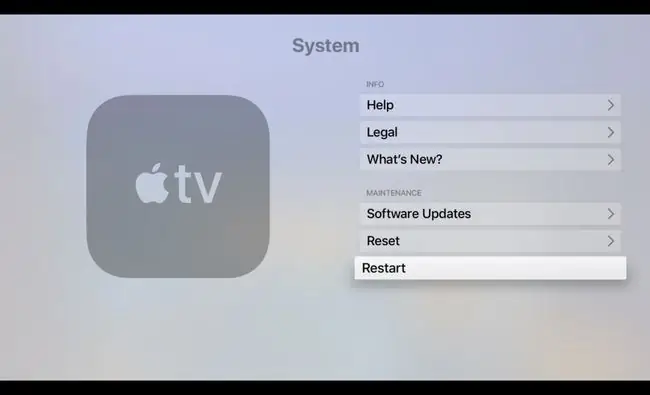
Confirme se sua rede está funcionando
Se a Apple TV não conseguir baixar atualizações ou verificar se há novos softwares, então você provavelmente tem um problema de conexão com a internet. Para testar sua conexão com a Internet, na Apple TV, usando o Siri Remote, selecione Settings > Network Em Connection, verifique se a rede está correta. Então revise as informações abaixo Status
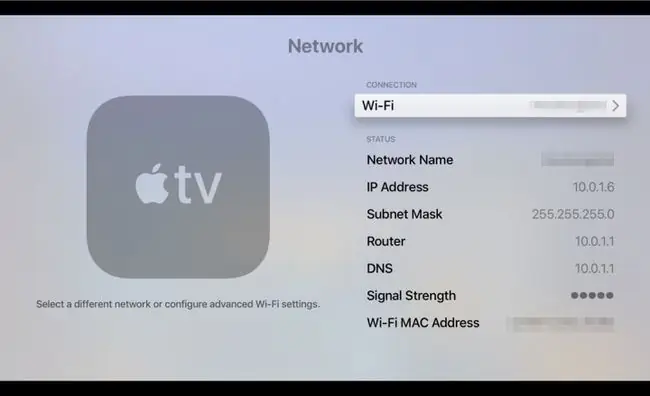
Linha de fundo
Se você ainda estiver tendo problemas com sua conexão, o próximo passo é reiniciar seu Apple TV, modem e (se você usar um) ponto de acesso sem fio (WAP). Desconecte todos os dispositivos da energia por um minuto ou mais. Em seguida, conecte os dispositivos novamente na seguinte ordem: modem, WAP e Apple TV.
Verifique se os serviços da Apple estão funcionando
Às vezes, ocorre uma falha com os serviços online da Apple. A Apple mantém um site de Status do Sistema que mostra o status de todos os seus serviços. Se houver um problema com o serviço que você está tentando usar, espere um pouco: a Apple tende a resolver os problemas rapidamente. Se todos os serviços da Apple estiverem funcionando, mas você ainda estiver com problemas, verifique a página de serviço e suporte do seu provedor de serviços de Internet para garantir que sua conexão de banda larga esteja funcionando.
Certifique-se de que outro dispositivo não está interferindo na sua rede
Se a sua Apple TV se conectar à Internet por Wi-Fi, determinados dispositivos eletrônicos, como fornos de micro-ondas, alto-falantes Bluetooth, monitores de computador, equipamentos de satélite e telefones sem fio, podem interferir na rede sem fio.
Se você instalou recentemente um dispositivo eletrônico que possa estar gerando interferência na rede, tente desligá-lo. Se o problema de rede persistir, considere mover o novo equipamento para outro lugar da casa.
Saia do seu ID Apple
Se o problema de rede for resolvido, mas a conectividade com o iTunes ainda estiver irregular, saia do seu ID Apple na Apple TV. Para fazer isso, execute as seguintes etapas na Apple TV:
- Selecione Configurações > Usuários e contas.
- Na tela Usuários e Contas, abaixo de Usuários, selecione sua conta.
- Abaixo Contas Apple TV, selecione iCloud > Sair.
Siga este mesmo procedimento para fazer login novamente em sua conta do iCloud.
Sair da sua rede Wi-Fi
Muitas vezes, você pode resolver problemas persistentes de Wi-Fi saindo da sua rede Wi-FI e entrando novamente. Para isso, siga estas etapas:
- Selecione Configurações > Rede.
- Selecione sua rede e clique em Forget Network.
- Reinicie sua Apple TV.
Quando seu dispositivo Apple TV estiver novamente ligado, conclua as seguintes etapas:
- Selecione Configurações > Rede.
- Na tela Network, abaixo de Connection, selecione sua rede Wi-Fi na lista de redes disponíveis.
- Redigite seus dados de Wi-Fi e conta.
Retorne sua Apple TV para as configurações padrão de fábrica
A opção nuclear é redefinir seu dispositivo Apple TV para os padrões de fábrica. Ao fazer isso, você se livra de qualquer problema de software que possa estar arruinando sua experiência de entretenimento. Você também precisa configurar seu sistema novamente, incluindo reinstalar aplicativos e reinserir suas senhas.
Para redefinir sua Apple TV, execute as seguintes etapas:
- Selecione Settings > System > Reset.
- Selecione Reset.
O processo leva alguns minutos para terminar. Quando seu dispositivo Apple TV estiver novamente ligado, siga estas etapas para configurar sua Apple TV novamente.
Se você já tentou essas correções, mas ainda está tendo problemas com seu dispositivo Apple TV, entre em contato com o Suporte da Apple para obter ajuda.






