O que saber
- Baixe o aplicativo móvel do WhatsApp. Em seguida, visite o WhatsApp Web ou baixe o WhatsApp para Windows ou Mac.
- Abra o aplicativo móvel e toque em Chats. Em seguida, toque nos três pontos verticais > WhatsApp Web.
- Em seguida, escaneie o QR Code no desktop ou cliente web. Quando suas mensagens aparecerem no computador, feche o aplicativo móvel.
Este artigo explica como baixar e usar o WhatsApp em um computador. As instruções se aplicam ao WhatsApp Web e WhatsApp Desktop disponíveis para Mac OS X 10.9 e superior e Windows 8 e superior.
Como usar o WhatsApp de um computador
Existe um cliente web gratuito que possibilita acessar o WhatsApp em um computador a partir de um navegador web. Há também um cliente de desktop WhatsApp autônomo para Windows e Mac.
Se você não tiver o aplicativo móvel, baixe-o no seu telefone antes de configurar o WhatsApp no seu computador. Depois de fazer isso, visite o WhatsApp Web ou baixe o programa de desktop na página de download do WhatsApp. Na versão desktop, selecione o link de download que corresponde ao sistema operacional do seu computador (Windows ou Mac).
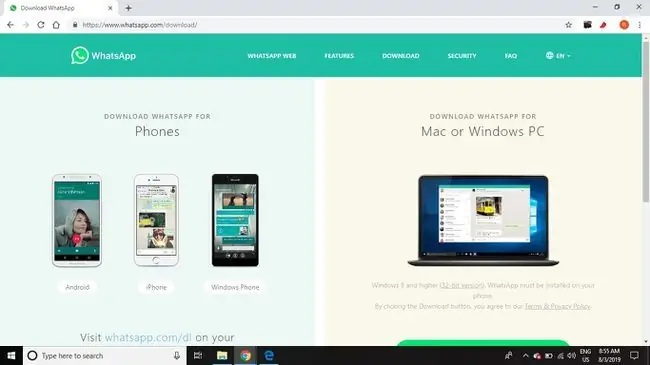
Uma vez aberto, o processo para configurar o programa de desktop do WhatsApp e a interface do cliente web é o mesmo:
- Abra WhatsApp no seu telefone.
- Toque na guia Chats e, em seguida, toque nos três pontos verticais para abrir um menu suspenso.
-
Toque WhatsApp Web.

Image -
Digitalize o QR Code no desktop ou cliente web com a câmera do seu telefone.

Image -
O cliente WhatsApp abre imediatamente e mostra as mensagens que você tem no seu telefone. Feche o WhatsApp no telefone e use-o no computador.

Image
Seu telefone deve permanecer conectado à internet enquanto você usa o cliente web do WhatsApp. O aplicativo sincroniza diretamente com seu dispositivo móvel, portanto, uma conexão Wi-Fi é necessária para evitar cobranças de dados.
WhatsApp Web vs. Área de trabalho do WhatsApp
WhatsApp Desktop é um programa robusto feito para usuários acostumados a usar o WhatsApp. Ele suporta atalhos de teclado durante o bate-papo e as notificações podem ser enviadas diretamente para sua área de trabalho.
WhatsApp Web é mais fácil se você for novo no programa. Tudo o que você precisa fazer é fazer login no site do WhatsApp em qualquer navegador. Suas mensagens aparecem instantaneamente, independentemente do computador que você usa, onde está e se é público ou privado. Ambas as versões do WhatsApp permitem enviar fotos e outros tipos de arquivos, assim como a versão móvel.
WhatsApp pode acomodar até 8 usuários. Se você precisar incluir mais pessoas, veja que o Zoom pode lidar com até 1.000 participantes por vez. O Skype tem um limite de 50 pessoas, o Google Hangouts permite até 10 (ou 25 se você for um usuário comercial pago) e o Facebook Rooms permite 50 pessoas por vez. Nenhum desses concorrentes, no entanto, oferece criptografia de ponta a ponta como o WhatsApp.
WhatsApp Desktop e Recursos da Web
As versões web e desktop do WhatsApp permitem que você navegue em seu disco rígido em busca de fotos, vídeos e documentos que você pode enviar através da interface de bate-papo. Se o seu computador tiver uma webcam, você pode acessá-la diretamente na interface para tirar uma foto que pode enviar no chat. Selecione o paperclip no canto superior direito da janela de bate-papo para revelar um menu suspenso.
Outro recurso exclusivo do WhatsApp Desktop são as mensagens de voz. Inicie uma gravação selecionando o microfone no canto inferior direito da interface.
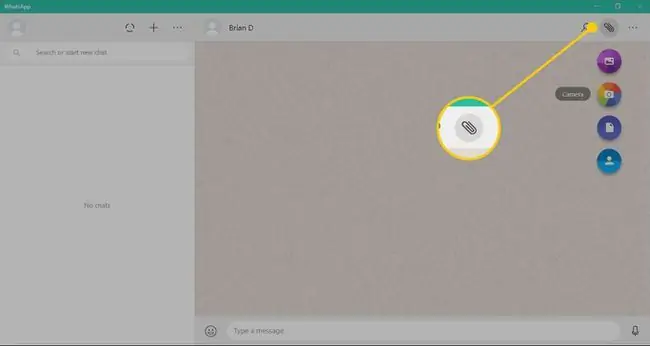
Limitações do WhatsApp Desktop e Web
Alguns recursos do WhatsApp disponíveis em um dispositivo móvel não estão disponíveis em um computador. Por exemplo, a versão para desktop não tem a opção de convidar pessoas do seu catálogo de endereços para entrar no WhatsApp. Além disso, você não pode compartilhar seu local ou um mapa.
Além disso, você pode ter o WhatsApp Web ou o WhatsApp Desktop aberto a qualquer momento, mas ter ambos abertos automaticamente desliga o programa que não está em uso no momento.






