A pasta Pública é uma pasta no sistema operacional Windows que você pode usar para compartilhar arquivos com outras pessoas que usam o mesmo computador ou estão conectadas ao computador pela mesma rede. É possível conceder ou restringir o acesso à sua pasta Pública para qualquer dispositivo em uma rede compartilhada.
As informações neste artigo se aplicam amplamente a todas as versões do sistema operacional Windows.

Onde está a pasta pública do Windows?
A pasta pública do Windows está localizada na pasta Users na raiz do disco rígido em que o Windows está instalado, que geralmente é C:\Users \Public, mas pode ser qualquer outra letra dependendo da unidade que está armazenando os arquivos do sistema operacional Windows.
Qualquer usuário local no computador pode acessar a pasta Pública o tempo todo e, configurando o acesso à rede específico, você pode decidir se algum usuário da rede pode ou não abri-la.
Conteúdo da Pasta Pública
Por padrão, a pasta Pública não contém nenhum arquivo até que seja adicionado por um usuário manualmente ou automaticamente por meio de uma instalação de software. No entanto, existem subpastas padrão dentro da pasta Users Public que facilitam a organização de arquivos que podem ser colocados nela posteriormente:
- Documentos Públicos
- Downloads públicos
- Música Pública
- Fotos Públicas
- Vídeos Públicos
Estas pastas são apenas sugestões, portanto não é necessário que os arquivos de vídeo sejam colocados na pasta Public Videos ou que as imagens sejam salvas em Public Pictures.
Novas pastas podem ser adicionadas à pasta Pública a qualquer momento por qualquer usuário com as devidas permissões. Ela é tratada como qualquer outra pasta no Windows, exceto que todos os usuários locais têm acesso a ela.
Como acessar a pasta pública no seu computador
A maneira mais rápida de abrir a pasta Usuários Públicos em todas as versões do Windows é abrir o Windows Explorer e navegar pelo disco rígido até a pasta Usuários:
-
Use o atalho de teclado Tecla Windows+ E (ou Ctrl+ E nas versões mais antigas do Windows) para abrir o File Explorer.

Image -
Selecione Este PC (ou Meu Computador em algumas versões do Windows) no painel esquerdo e abra o disco rígido principal (é geralmente C:).

Image -
Abra a pasta Usuários.

Image -
Abra a pasta Public.

Image
Como acessar outra pasta pública na sua rede
O método acima abre a pasta Pública em seu próprio computador, não uma pasta Pública de um computador diferente na mesma rede. Para abrir uma pasta Pública em rede:
-
Use o atalho de teclado Tecla Windows+ E (ou Ctrl+ E nas versões mais antigas do Windows) para abrir o File Explorer.

Image -
Selecione Network no painel esquerdo do Windows Explorer e selecione o nome do computador que tem a pasta Public que você deseja acesso.
Se a descoberta de rede não estiver habilitada no seu dispositivo, você deve habilitar o compartilhamento de arquivos do Windows no Painel de Controle.

Image
Como gerenciar o acesso de rede à pasta pública
O acesso de rede à pasta Pública é ativado para que todos os usuários da rede possam vê-la e acessar seus arquivos, ou é desativado para impedir todo o acesso à rede. Se estiver ativado, você ainda precisará das permissões adequadas para acessar a pasta. Para compartilhar ou descompartilhar a pasta Pública:
-
Abra o Painel de Controle e selecione Rede e Internet.
Em algumas versões do Windows, você verá Centro de Rede e Compartilhamento como uma opção. Se este for o caso, selecione-o e pule para a etapa 3.

Image -
Selecione Centro de Rede e Compartilhamento.

Image -
Selecione Alterar configurações avançadas de compartilhamento no lado esquerdo da janela.

Image -
Selecione a seta para baixo ao lado de Todas as Redes para revelar uma lista de opções.

Image -
Use esta tela para ativar ou desativar o compartilhamento de pasta pública.
- Selecionar Ativar compartilhamento protegido por senha limitará o acesso à pasta Pública apenas para aqueles que possuem uma conta de usuário no computador.
- Selecionar Desativar compartilhamento protegido por senha permitirá que qualquer usuário na rede abra a pasta Pública.
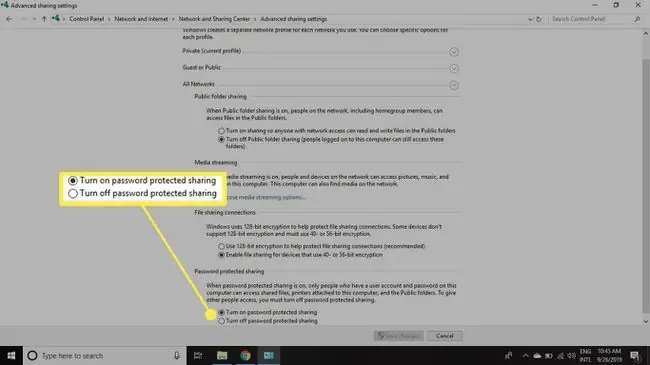
Image -
Selecione Salvar alterações na parte inferior para aplicar as novas configurações.

Image
Desativar o compartilhamento de pasta pública para redes convidadas, públicas e/ou privadas não desativa o acesso à pasta pública para usuários no mesmo computador; ainda é acessível a qualquer pessoa que tenha uma conta local no PC.






