Quando os dados em sua planilha do Excel cobrem centenas de colunas e dezenas de linhas, use a função HLOOKUP para encontrar um valor especificado em uma coluna especificada.
As instruções neste artigo se aplicam ao Excel para Microsoft 365, Excel 2019, Excel 2016 e Excel 2013.
Como funciona a função HLOOKUP
A função HLOOKUP é um tipo de função de pesquisa. Esta função procura informações específicas em uma planilha encontrando primeiro o valor especificado nos rótulos da coluna e pesquisando nessa coluna o valor correspondente.
A função HLOOKUP é mais adequada para planilhas com grandes quantidades de dados. Este exemplo usa uma planilha simples para mostrar como funciona a função HLOOKUP.
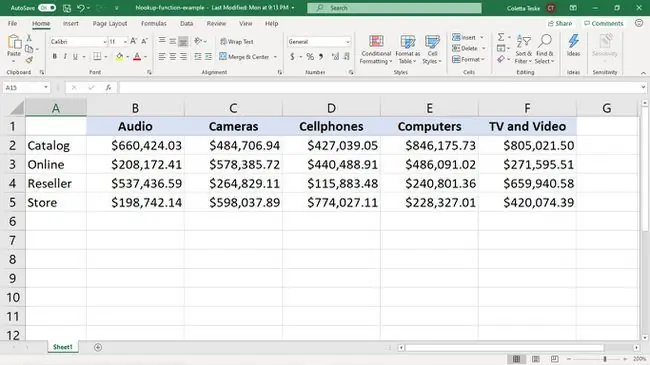
Nesta planilha, um varejista acompanha as vendas por produto e por canal onde cada produto é vendido. Em vez de pesquisar na planilha para encontrar as vendas online de câmeras, por exemplo, a função HLOOKUP pode realizar a tarefa.
Sintaxe da Função HLOOKUP
A sintaxe da função HLOOKUP é:
PROCURA(valor_procura, matriz_tabela, núm_índice_linha, procura_intervalo)
Aqui está o que cada argumento faz na função HLOOKUP:
- lookup_value (obrigatório): A coluna a ser pesquisada. A função HLOOKUP pesquisa a primeira linha para localizar esse valor. Este argumento pode ser uma referência de célula ou um rótulo de coluna.
- table_array (obrigatório): A tabela a ser pesquisada pelos dados especificados. Isso pode ser uma referência a um intervalo ou a um nome de intervalo.
- row_index_num (obrigatório): O número da linha da qual o Excel retornará dados.
- range_lookup (opcional): Este argumento diz à função HLOOKUP o que fazer se não encontrar uma correspondência exata. Os valores dos argumentos são TRUE e FALSE.
- Se o valor for TRUE e os dados da tabela forem classificados do menor para o maior, HLOOKUP retornará o maior valor que for menor que o argumento lookup_value.
- Se o valor for FALSE, a função HLOOKUP retornará um erro se uma correspondência exata não for encontrada.
Como usar PROCH no Excel
Este exemplo usa a função HLOOKUP para encontrar as vendas online de câmeras. Veja como inserir a fórmula em uma planilha:
- Insira os dados da planilha e organize os nomes das colunas em ordem crescente.
-
Selecione a célula que exibirá o resultado da função HLOOKUP.

Image -
Selecione Fórmulas > Pesquisa e Referência > HLOOKUP.

Image - Na caixa de diálogo Function Arguments, coloque o cursor na caixa de texto Lookup_value.
-
Na planilha, selecione a célula que contém o valor que você deseja encontrar na linha superior de dados.

Image Use uma referência de célula se quiser pesquisar valores diferentes. Para pesquisar um valor diferente, digite um nome diferente na célula.
-
Na caixa de diálogo Function Arguments, coloque o cursor na caixa de texto Table_array.
-
Na planilha, selecione os dados que deseja pesquisar. Neste exemplo, todo o conjunto de dados está selecionado.

Image -
Na caixa de diálogo Function Arguments, coloque o cursor na caixa de texto Row_index_num e digite o número da linha que contém o resultado desejado.
Este não é o número da linha que aparece na planilha do Excel. Este número é a linha na matriz selecionada.
-
Selecione OK.

Image -
A função HLOOKUP pesquisa a primeira linha para encontrar o valor_procurado e, em seguida, pesquisa essa coluna para encontrar o valor especificado. O valor aparece na célula selecionada.

Image
Como usar curingas com PROCH
Quando você não souber o texto exato ou o nome da coluna que você precisa, use um curinga com HLOOKUP. Estes são os curingas que você pode usar no Excel para realizar uma pesquisa de texto:
- Asterisco (): Use para indicar que pelo menos uma letra está f altando no termo de pesquisa. Por exemplo, ao pesquisar um produto e você não tiver certeza se o nome é Câmera, Câmeras ou Câmera e vídeo, digite Camera.
- Ponto de interrogação (?): Use para indicar que apenas uma letra está f altando no termo de pesquisa. Por exemplo, ao pesquisar um cliente e você não tiver certeza se o nome é Petersen ou Peterson, digite Peters?n.
Adicione o máximo de informações que puder à pesquisa de curingas. O Excel retorna apenas uma correspondência e não indica se há várias correspondências.






