Quando o texto é copiado ou importado para o Excel, os caracteres indesejados às vezes são incluídos nos dados válidos. Às vezes, apenas parte dos dados de texto na célula é necessária. Para casos como esses, use a função LEFT para remover dados indesejados quando os dados válidos estiverem no lado esquerdo dos caracteres indesejados na célula.
As instruções neste artigo se aplicam ao Excel 2019, 2016, 2013, 2010, 2007; Excel para Microsoft 365, Excel Online, Excel para Mac, Excel para iPad, Excel para iPhone e Excel para Android.
Excel LEFT and LEFTB Sintaxe da Função
As funções LEFT e LEFTB realizam operações semelhantes, mas diferem nos idiomas que suportam. Siga as diretrizes abaixo e escolha a função que melhor suporta seu idioma.
- LEFT é para idiomas que usam o conjunto de caracteres de byte único. Este grupo inclui inglês e todos os idiomas europeus.
- LEFTB é para idiomas que usam o conjunto de caracteres de byte duplo. Isso inclui japonês, chinês (simplificado), chinês (tradicional) e coreano.
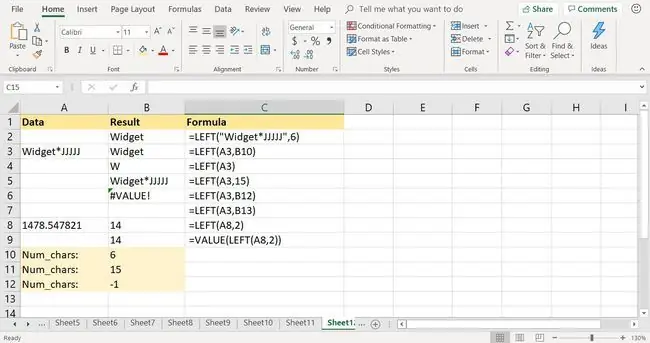
No Excel, a sintaxe de uma função refere-se ao layout da função e inclui o nome da função, colchetes e argumentos. A sintaxe para a função LEFT é:
=LEFT(Text, Num_chars)
A sintaxe para a função LEFTB é:
=LEFTB(Text, Num_bytes)
Os argumentos da função informam ao Excel quais dados usar na função e o comprimento da string a ser extraída.
- Text (necessário para LEFT e LEFTB) refere-se à entrada que contém os dados desejados. Esse argumento é uma referência de célula para o local dos dados na planilha ou o texto real entre aspas.
- Num_chars (opcional para LEFT) especifica o número de caracteres à esquerda do argumento string a ser retido. Todos os outros caracteres são removidos.
- Num_bytes (opcional para LEFTB) especifica o número de caracteres à esquerda do argumento string a ser retido em bytes. Todos os outros caracteres são removidos.
Observações importantes sobre a função ESQUERDA
Ao entrar na função LEFT, tenha em mente estes pontos:
- Se Num_chars ou Num_bytes for omitido, o valor padrão de 1 caractere é exibido pela função.
- Se Num_chars ou Num_bytes for maior que o comprimento do texto, a função retornará a string de texto inteira.
- Se o valor do argumento Num_chars ou Num_bytes for negativo, a função retornará o VALUE! valor de erro.
- Se o valor do argumento Num_chars ou Num_bytes fizer referência a uma célula em branco ou for igual a zero, a função retornará uma célula em branco.
Excel ESQUERDA Exemplo de Função
Existem várias maneiras de usar a função LEFT para extrair um número específico de caracteres de uma string de texto, incluindo inserir os dados diretamente como argumentos para a função e inserir referências de célula para ambos os argumentos.
É melhor inserir referências de células para argumentos em vez dos dados reais. Este exemplo lista as etapas para inserir a função LEFT e seus argumentos na célula B3 para extrair a palavra Widget da string de texto na célula A3.
Insira a Função ESQUERDA
Opções para inserir a função e seus argumentos na célula B3 incluem:
- Digitando a função completa na célula apropriada.
- Usando a caixa de diálogo Argumentos de Função do Excel (ou o Construtor de Fórmulas no Excel para Mac).
Usar a caixa de diálogo para inserir a função simplifica a tarefa. A caixa de diálogo cuida da sintaxe da função inserindo o nome da função, os separadores de vírgulas e colchetes nas localizações e quantidades corretas.
Linha de fundo
Não importa qual opção você escolha para inserir a função em uma célula da planilha, é melhor usar apontar e clicar para inserir as referências de célula usadas como argumentos. Isso minimiza a chance de erros causados por inserir a referência de célula errada.
Digite ESQUERDA com a caixa de diálogo
Siga este tutorial para inserir a função ESQUERDA e seus argumentos usando a caixa de diálogo Argumentos da Função do Excel.
-
Abra uma planilha em branco e insira os dados para o tutorial.

Image - Selecione a célula B3 para torná-la a célula ativa. É aqui que os resultados da função serão exibidos.
- Selecione Fórmulas.
- Selecione Text para abrir a lista suspensa de funções.
- Escolha LEFT para abrir a caixa de diálogo Argumentos da Função. No Excel para Mac, o Function Builder é aberto.
- Coloque o cursor na caixa de texto Text.
- Selecione a célula A3 na planilha para inserir essa referência de célula na caixa de diálogo.
- Coloque o cursor na caixa de texto Num_chars.
-
Selecione a célula B10 na planilha para inserir essa referência de célula.

Image - Selecione OK. Exceto para Excel para Mac, onde você seleciona Concluído.
O widget de substring extraído aparece na célula B3.
Extrair números com a função LEFT
A função LEFT também extrai um subconjunto de dados numéricos de um número maior usando as etapas listadas na seção anterior. Os dados extraídos são convertidos em texto e não podem ser usados em cálculos envolvendo determinadas funções, como as funções SUM e AVERAGE.
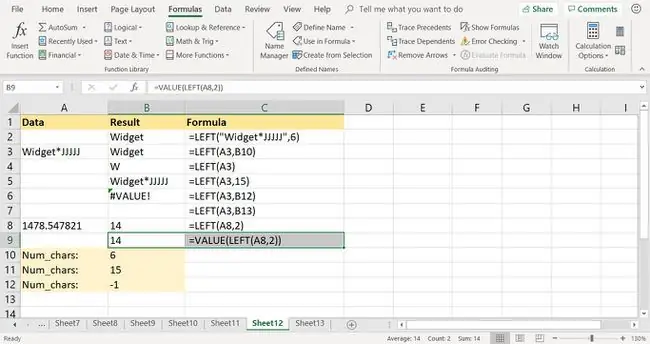
Uma maneira de contornar esse problema é usar a função VALUE para converter o texto em um número, conforme mostrado na linha 9 da imagem de exemplo:
=VALOR(ESQUERDA(A8, 6))
Uma segunda opção é usar colar especial para converter o texto em números.






