O que saber
- Plan template: Escolha pré-fabricado/faça o seu próprio. Crie um esboço dos diferentes elementos que você reutilizará.
- Criar modelo: Selecione Arquivo > Novo do Projeto > Criar Novo >Options > Criar modelo WP.
- Salvar modelo: Ctrl+S > insira a descrição e o nome do modelo > insira a categoria do modelo.
Este artigo explica como criar modelos no WordPerfect. Os modelos economizam tempo ao formatar e inserir texto em documentos semelhantes.
Planejando seu modelo WordPerfect
Um modelo do WordPerfect pode conter formatação, estilos, texto clichê, cabeçalhos, rodapés e macros, além de outras configurações personalizadas. Existem modelos pré-fabricados disponíveis e você pode criar seus próprios modelos.
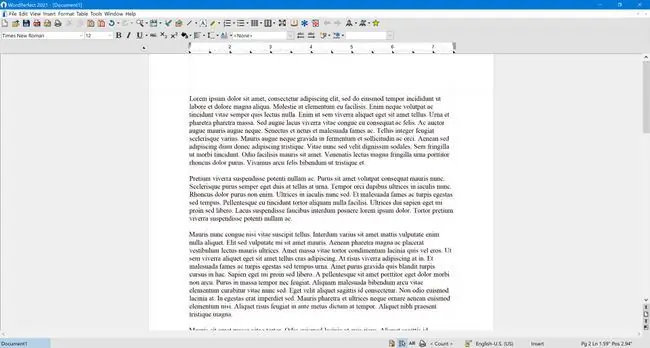
Antes de criar seu modelo WordPerfect, descreva o que você deseja incluir nele. Você sempre pode voltar e editar seu modelo ou fazer alterações em elementos nos documentos criados a partir de um modelo, mas o tempo que você gasta planejando economizará muito a longo prazo.
Aqui estão algumas dicas sobre o que incluir:
- Se você estiver criando um modelo do WordPerfect para usar como uma carta, insira um campo de data que será atualizado automaticamente toda vez que o modelo for aberto.
- Ao criar um modelo de carta, inclua seu endereço e informações de contato, para que você não precise digitá-lo em cada cópia.
- Para cabeçalhos e rodapés, use campos para informações que podem mudar, mas sempre conterão o mesmo tipo de informação (por exemplo, números de página, título do documento e caminho do arquivo).
- Qualquer texto que será incluído em todos os documentos baseados no modelo.
- Colunas, margens, tabulações, notas finais, notas de rodapé e elementos semelhantes.
- Se você quiser usar macros com o documento, inclua-as no modelo.
- Se o seu documento contiver seções com formatação diferente, use um texto descritivo de espaço reservado, como TITLE ou HEADING, que você pode digitar na cópia criada a partir do modelo. Dessa forma, ele terá a formatação específica para aquela seção.
Criando seu modelo WordPerfect
Comece a trabalhar em seu modelo WordPerfect abrindo um arquivo de modelo em branco:
-
No menu Arquivo, selecione Novo do projeto.

Image -
Na guia Create New da caixa de diálogo PerfectExpert, clique no botão Options.

Image -
Na lista pop-up, selecione Criar modelo WP.

Image
Um novo documento é aberto. Ele aparece e funciona da mesma forma que qualquer outro documento do WordPerfect, exceto que a barra de ferramentas Templates está disponível e, quando você a salva, ela tem uma extensão de arquivo diferente.
Salvando o modelo
Depois de editar o arquivo e inserir os elementos do seu plano, salve o documento usando a tecla de atalho Ctrl+ S. A caixa de diálogo Salvar modelo abre:
-
Na caixa abaixo de Descrição, insira uma descrição do modelo que pode ajudar você ou outras pessoas a conhecer sua finalidade.

Image -
Digite um nome para o seu modelo na caixa Nome do modelo.

Image -
Abaixo da Categoria de modelo, selecione uma categoria da lista. É importante selecionar a melhor categoria para o seu documento, pois isso o ajudará a retornar a ele rapidamente na próxima vez que precisar.

Image -
Ao fazer suas seleções, clique em OK.

Image
Parabéns, você criou com sucesso um modelo que pode usar várias vezes.
O que é um modelo?
Um modelo é um tipo de arquivo que, quando aberto, cria uma cópia de si mesmo, incluindo toda a formatação e texto do modelo. Cada documento recém-aberto pode ser editado e salvo como um arquivo de documento padrão sem alterar o arquivo de modelo original.






