O que saber
- Abra Prompt de Comando e digite o comando slmgr desejado.
- Verifique o status de ativação: digite slmgr /xpr. Ver informações de licença: digite slmgr /dlv. Reinicie os temporizadores, digite slmgr /rearm.
- Use um formato semelhante para outros comandos.
Este artigo explica como inserir comandos slmgr no Windows para ativar as tarefas avançadas de ativação do Windows.
Onde digitar os comandos Slmgr
Enquanto o Slmgr.vbs é armazenado nas pastas System32 e SysWOW64, os comandos que fazem interface com o arquivo precisam ser inseridos no Prompt de Comando.
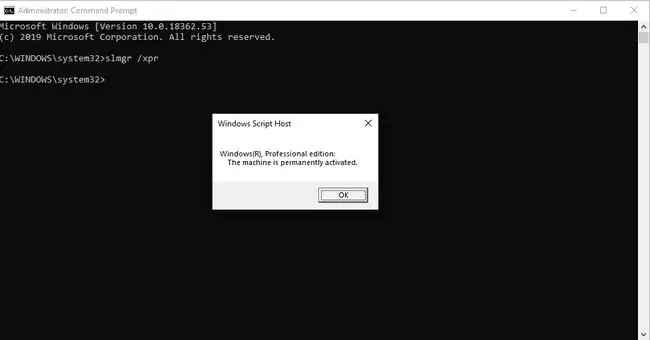
Exemplos de comandos Slmgr
Após abrir o Prompt de Comando, digite o comando slmgr desejado como você vê nestes exemplos:
Verificar status de ativação
slmgr /xpr
Use este comando slmgr para ver se o Windows está ativado. Você verá uma mensagem informando que o Windows está ativado se estiver, ou receberá uma data se não estiver permanentemente ativado, ou verá um erro se nenhuma chave do produto tiver sido fornecida.
Um prompt de comando normal pode funcionar para algumas dessas tarefas, mas outras - aquelas que envolvem a alteração de dados e não apenas a exibição - exigem um prompt de comando elevado.
Ver informações da licença atual
slmgr /dli
Com este comando slmgr, você verá parte da chave do produto sendo usada em seu computador e uma indicação se a licença está ativa. Outros detalhes também estão incluídos aqui, como o endereço IP da máquina KMS, o intervalo de renovação da ativação e outras informações do KMS (Key Management Services).
Ver informações detalhadas da licença
slmgr /dlv
Este comando para slmgr.vbs revela muito mais informações sobre seu computador. Ele começa com o número da versão do Windows e segue com o ID de ativação, PID estendido, ID de instalação, rearmamento do Windows restante e contagem de SKUs e alguns outros detalhes além do que a opção /dli mostra.
Redefinir temporizadores de ativação
slmgr /rearm
O comando rearm redefine os temporizadores de ativação, o que essencialmente permite que você use o Windows sem ativá-lo, estendendo a avaliação. Por exemplo, se você estiver usando o Windows em uma avaliação de 30 dias, essa limitação de um mês pode ser redefinida para o início depois de inserir este comando slmgr.
É necessário reiniciar o computador para concluir este comando.
Há um limite de quantas vezes você pode rearmar os arquivos de ativação do Windows. Verifique a contagem de rearmamento com o comando /dlv acima para ver quantos ciclos restam.
Remover chave do produto Windows
slmgr /cpky
Use este comando slmgr para remover a chave do produto do Registro do Windows. Fazer isso não excluirá a chave do seu computador nem desativará o Windows, mas impedirá que programas localizadores de chaves e ferramentas maliciosas consigam recuperar a chave.
Ativar o Windows Online
slmgr /ato
Este comando slmgr força o Windows a tentar a ativação online, o que é útil se você tentou as etapas normais de ativação (não usando Slmgr.vbs), mas recebeu um problema de conexão ou erro semelhante.
Alterar chave de produto do Windows
slmgr /ipk 12345-12345-12345-12345-12345
Altere a chave do produto Windows com este comando slmgr. Substitua esses números pela chave do produto real, mas certifique-se de incluir os traços. Reinicie o computador para aplicar totalmente a nova chave.
Se a chave não estiver correta, você verá uma mensagem informando que o Serviço de Licenciamento de Software informou que a chave do produto é inválida.
Alterar chave do produto remoto
slmgr /ipk mattpc Matt P@ssw0rd 12345-12345-12345-12345-12345
Este comando é exatamente o mesmo que o comando slmgr /ipk mostrado acima, mas em vez de executar a solicitação de alteração da chave do produto no computador local, ele é executado na máquina chamada mattpc com as credenciais de login dos usuários admin do Matt.
Desativar Windows
slmgr /upk
Um último exemplo adequado para o comando slmgr no Windows é este, que desinstalará a chave do produto do computador local. Basta reiniciar o computador depois de ver a mensagem Chave de produto desinstalada com sucesso.
Comandos Slmgr
Os exemplos acima são bastante básicos e devem ser os únicos que a maioria das pessoas precisa usar. No entanto, se você precisar de opções mais avançadas, dê uma olhada na sintaxe do comando slmgr e nas outras opções suportadas:
slmgr [MachineName [nome de usuário [senha] [opção]
| Opções do Comando Slmgr | |
|---|---|
| Item | Explicação |
| Nome da Máquina | A máquina a ser administrada. Padrões para a máquina local se omitido. |
| nome de usuário | O nome de usuário de uma conta de administrador na máquina remota. |
| senha | A senha do nome de usuário. |
| /ato | Ative a licença do Windows e a chave do produto no servidor da Microsoft. |
| /atp Confirmation_ID | Ative o produto com um Confirmation_ID fornecido pelo usuário. |
| /cdns | Desative a publicação de DNS pelo host KMS. |
| /ckhc | Desabilite o cache do host KMS. |
| /ckms | Limpa o nome do servidor KMS usado como padrão e a porta como padrão. |
| /cpky | Exclua a chave do produto Windows do Registro do Windows. |
| /cpri | Defina a prioridade KMS como baixa. |
| /dli | Exibe as informações da licença atual com status de ativação e chave de produto parcial. |
| /dlv | Exibe informações adicionais de licença. Semelhante a /dli, mas mais detalhado. |
| /dti | Exibir ID de instalação para ativação offline. |
| /ipk key | Alterar a chave do produto Windows. Substitui a chave do produto atual, se presente. |
| /ilc arquivo | Instale um arquivo de licença. |
| /rilc | Reinstale os arquivos de licença do sistema. |
| /rearmar | Redefinir o período de avaliação/status de licenciamento e estado de ativação do computador. Use /rearm-app para especificar um aplicativo ou /rearm-sku para um sku específico. |
| /skms | Defina o servidor KMS de Licenciamento por Volume e/ou a porta usada para ativação do KMS. |
| /skhc | Ativar cache de host KMS (ativado por padrão). Isso bloqueia o uso da prioridade e do peso do DNS após a descoberta inicial de um host KMS em funcionamento. |
| /sai intervalo | Define o intervalo em minutos para clientes não ativados tentarem a conexão KMS. |
| /spri | Defina a prioridade do KMS para normal (padrão). |
| /sprt porta | Defina a porta na qual o host KMS escuta as solicitações de ativação do cliente (a porta TCP padrão é 1688). |
| /sdns | Ativar publicação de DNS pelo host KMS (padrão). |
| /upk | Desinstale a chave do produto Windows atualmente instalada e retorne o status da licença para um estado de avaliação. |
| /xpr | Mostra a data de expiração da licença atual ou indica se a ativação é permanente. |
A opção MachineName não pode ser usada entre plataformas. Por exemplo, você não pode gerenciar a ativação do Windows em um computador Windows 7 a partir de um computador Windows Vista.
Slmgr Usa
Software Licensing Management Tool (slmgr) é um arquivo VBS no Windows no qual você pode executar comandos para executar tarefas avançadas de ativação de produtos Windows.
Slmgr.vbs é usado apenas para o sistema operacional Windows. Ospp.vbs gerencia o licenciamento por volume para produtos Microsoft Office.
FAQ
Como faço para abrir o prompt de comando?
Para abrir o prompt de comando no Windows 11 ou 10, vá para Start, digite cmd e selecione Prompt de Comando da lista.
Como executo o prompt de comando como administrador?
Vá para Iniciar e digite cmd. Clique com o botão direito do mouse Prompt de Comando > Executar como administrador. Se você vir uma janela Controle de Conta de Usuário, selecione Yes para dar permissão para continuar.
Como faço para limpar o prompt de comando?
Para limpar a tela do prompt de comando do Windows, digite CLS > pressione Enter. Isso limpará toda a tela do aplicativo. Você também pode fechar e reabrir o prompt de comando para limpá-lo.






