O comando ping é um comando do Prompt de Comando usado para testar a capacidade do computador de origem de alcançar um computador de destino especificado. É uma maneira simples de verificar se um computador pode se comunicar com outro computador ou dispositivo de rede.
O comando ping opera enviando mensagens de solicitação de eco do protocolo ICMP (Internet Control Message Protocol) para o computador de destino e aguardando uma resposta. As duas principais informações que o comando ping fornece são quantas dessas respostas são retornadas e quanto tempo leva para elas retornarem.
Por exemplo, você pode não encontrar respostas ao executar ping em uma impressora de rede, apenas para descobrir que a impressora está off-line e seu cabo precisa ser substituído. Ou talvez você precise fazer ping em um roteador para verificar se seu computador pode se conectar a ele para eliminá-lo como uma possível causa de um problema de rede.
A palavra "ping" também é usada online para se referir a uma mensagem breve, geralmente por mensagem de texto ou e-mail. Por exemplo, você pode "pingar seu chefe" ou enviar uma mensagem sobre um projeto, mas o comando ping não tem nada a ver com isso.
Disponibilidade do Comando Ping
O comando ping está disponível no prompt de comando nos sistemas operacionais Windows 11, Windows 10, Windows 8, Windows 7, Windows Vista e Windows XP. Também está disponível em versões mais antigas do Windows, como Windows 98 e 95.
Este comando também pode ser encontrado no Prompt de Comando nos menus de reparo/recuperação de Opções Avançadas de Inicialização e Opções de Recuperação do Sistema.
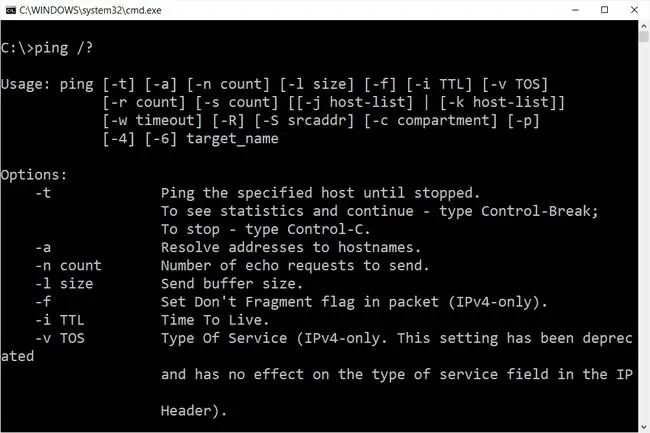
Sintaxe do Comando Ping
ping [- t] [- a] [- n contagem] [- l tamanho] [- f] [- i TTL] [- v TOS] [- r contagem] [- s contagem] [-w timeout] [-R ] [-S srcaddr] [-p] [- 4] [- 6] alvo [ /?]
A disponibilidade de certas opções de comando ping e outras sintaxes de comando ping podem diferir de sistema operacional para sistema operacional.
| Opções do Comando Ping | |
|---|---|
| Item | Explicação |
| - t | Usar esta opção fará ping no alvo até que você o force a parar usando Ctrl+C. |
| - a | Esta opção de comando ping resolverá, se possível, o nome do host de um destino de endereço IP. |
| - n contagem | Esta opção define o número de solicitações de eco ICMP a serem enviadas, de 1 a 4294967295. O comando ping enviará 4 por padrão se - n não for usado. |
| - l tamanho | Use esta opção para definir o tamanho, em bytes, do pacote de solicitação de eco de 32 a 65, 527. O comando ping enviará uma solicitação de eco de 32 bytes se você não usar o - l opção. |
| - f | Use esta opção de comando ping para evitar que solicitações de eco ICMP sejam fragmentadas por roteadores entre você e o destino. A opção - f é mais frequentemente usada para solucionar problemas da Unidade de Transmissão Máxima de Caminho (PMTU). |
| - i TTL | Esta opção define o valor do Time to Live (TTL), cujo máximo é 255. |
| - v TOS | Esta opção permite definir um valor de Tipo de Serviço (TOS). A partir do Windows 7, essa opção não funciona mais, mas ainda existe por motivos de compatibilidade. |
| - r contagem | Use esta opção de comando ping para especificar o número de s altos entre seu computador e o computador ou dispositivo de destino que você gostaria de gravar e exibir. O valor máximo para contagem é 9, então use o comando tracert se estiver interessado em visualizar todos os s altos entre dois dispositivos. |
| - s contagem | Use esta opção para informar a hora, no formato Internet Timestamp, em que cada solicitação de eco é recebida e a resposta de eco é enviada. O valor máximo para contagem é 4, o que significa que apenas os primeiros quatro s altos podem ser marcados com data e hora. |
| - w timeout | Especificar um valor de tempo limite ao executar o comando ping ajusta a quantidade de tempo, em milissegundos, que o ping espera por cada resposta. Se você não usar a opção - w, o valor de tempo limite padrão de 4000 será usado, que é de 4 segundos. |
| - R | Esta opção diz ao comando ping para traçar o caminho de ida e volta. |
| - S srcaddr | Use esta opção para especificar o endereço de origem. |
| - p | Use esta opção para executar ping em um endereço de provedor de virtualização de rede Hyper-V. |
| - 4 | Isso força o comando ping a usar somente IPv4, mas só é necessário se o destino for um nome de host e não um endereço IP. |
| - 6 | Isso força o comando ping a usar somente IPv6, mas como com a opção - 4, só é necessário ao executar ping em um nome de host. |
| alvo | Este é o destino que você deseja fazer ping, seja um endereço IP ou um nome de host. |
| /? | Use a chave de ajuda com o comando ping para mostrar ajuda detalhada sobre as várias opções do comando. |
O - f, - v, - r, - As opções s, - j e - k funcionam apenas ao executar ping em endereços IPv4. As opções - R e - S só funcionam com IPv6.
Existem outras opções menos usadas para o comando ping, incluindo [- j host-list], [- k host-list], e [compartimento - c]. Execute ping /? no prompt de comando para obter mais informações sobre essas opções.
Você pode salvar a saída do comando ping em um arquivo usando um operador de redirecionamento.
Exemplos de comandos de ping
Abaixo estão vários exemplos de comandos que usam ping.
Ping Google.com
ping -n 5 -l 1500 www.google.com
Neste exemplo, o comando ping é usado para pingar o nome do host www.google.com. A opção - n diz ao comando ping para enviar 5 solicitações de eco ICMP em vez do padrão de 4, e a opção - l define o tamanho do pacote para cada solicitação para 1500 bytes em vez do padrão de 32 bytes.
O resultado exibido na janela do prompt de comando será parecido com isto:
Resposta de 172.217.1.142: bytes=1500 tempo=30ms TTL=54
Resposta de 172.217.1.142: bytes=1500 tempo=30ms TTL=54
Resposta de 172.217.1.142: bytes=1500 time=29ms TTL=54
Resposta de 172.217.1.142: bytes=1500 time=30ms TTL=54
Resposta de 172.217.1.142: bytes=1500 time=31ms TTL=54
Estatísticas de ping para 172.217.1.142:
Pacotes: Enviados=5, Recebidos=5, Perdidos=0 (perda de 0%), Tempos aproximados de ida e volta em milissegundos: Mínimo=29ms, Máximo=31ms, Médio=30ms
A perda de 0% relatada nas estatísticas de ping para 74.217.1.142 explica que cada mensagem ICMP Echo Request enviada para www.google.com foi retornada. Isso significa que, no que diz respeito a essa conexão de rede, ela pode se comunicar perfeitamente com o site do Google.
Ping localhost
ping 127.0.0.1
No exemplo acima, estamos executando o ping 127.0.0.1, também chamado de endereço IP do host local IPv4 ou endereço IP de loopback IPv4, sem opções.
Usar o comando ping com este endereço é uma excelente maneira de testar se os recursos de rede do Windows estão funcionando corretamente, mas não diz nada sobre seu próprio hardware de rede ou sua conexão com qualquer outro computador ou dispositivo. A versão IPv6 deste teste seria ping::1
Encontrar nome de host com ping
ping -a 192.168.1.22
Neste exemplo, estamos pedindo ao comando ping para encontrar o nome do host atribuído ao endereço IP 192.168.1.22, mas para fazer o ping normalmente.
O comando pode resolver o endereço IP, 192.168.1.22, como o nome do host J3RTY22, por exemplo, e então executar o restante do ping com as configurações padrão.
Ping Router Command
ping 192.168.2.1
Semelhante aos exemplos de comando ping acima, este é usado para ver se seu computador pode alcançar seu roteador. A única diferença aqui é que, em vez de usar um switch de comando ping ou fazer ping no host local, estamos verificando a conexão entre o computador e o roteador (192.168.2.1 neste caso).
Se você está tendo problemas para fazer login no seu roteador ou acessar a internet, veja se o seu roteador está acessível com este comando ping, é claro, substituindo 192.168.2.1 pelo endereço IP do seu roteador.
Ping com IPv6
ping -t -6 SERVER
Neste exemplo, forçamos o comando ping a usar IPv6 com a opção - 6 e continuamos a pingar o SERVER indefinidamente com a - topção. Você pode interromper o ping manualmente com Ctrl+C.
O número após o % nas respostas geradas neste exemplo de comando ping é o ID da zona IPv6, que geralmente indica a interface de rede usada. Você pode gerar uma tabela de IDs de zona correspondentes aos nomes de sua interface de rede executando netsh interface ipv6 show interface O ID de zona IPv6 é o número na coluna Idx.
Linha de fundo
O comando ping é frequentemente usado com outros comandos do Prompt de Comando relacionados à rede, como tracert, ipconfig, netstat e nslookup.
Outros usos de ping
Dados os resultados que você vê acima, fica claro que você também pode usar o comando ping para encontrar o endereço IP de um site. Siga esse link para saber mais sobre como fazer isso.
Você também pode usar o ping em um computador Linux, e existem ferramentas de ping de terceiros que oferecem mais recursos do que o comando ping básico.






