O comando tracert é um comando do Prompt de Comando usado para mostrar vários detalhes sobre o caminho que um pacote leva do computador ou dispositivo em que você está para qualquer destino especificado.
Às vezes você também pode ver o comando tracert referido como comando trace route ou comando traceroute.
Tracert, conforme explicado abaixo, aplica-se apenas ao Windows, mas o comando traceroute também está disponível para Linux.
Disponibilidade do Comando Tracert
O comando tracert está disponível no Prompt de Comando em todos os sistemas operacionais Windows, incluindo Windows 11, Windows 10, Windows 8, Windows 7, Windows Vista, Windows XP e versões anteriores do Windows também.
A disponibilidade de certas opções de comando tracert e outras sintaxes de comando tracert podem diferir de sistema operacional para sistema operacional.
Sintaxe do Comando Tracert
Se você sabe ler a sintaxe do comando, a sintaxe do tracert é bastante direta:
tracert [- d] [- h MaxHops] [- w TimeOut] [- 4] [- 6] destino [ /?]
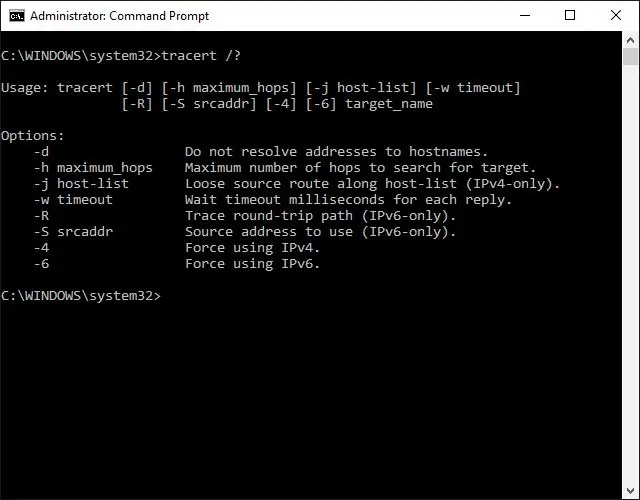
| Opções do Comando Tracert | |
|---|---|
| Item | Descrição |
| - d | Esta opção impede que o tracert resolva endereços IP para nomes de host, geralmente resultando em resultados muito mais rápidos. |
| - h MaxHops | Esta opção de tracert especifica o número máximo de s altos na busca pelo destino. Se você não especificar MaxHops e um destino não for encontrado em 30 s altos, o tracert irá parar de procurar. |
| - w TimeOut | Você pode especificar o tempo, em milissegundos, para permitir cada resposta antes do tempo limite usando esta opção de tracert. |
| - 4 | Esta opção força o tracert a usar somente IPv4. |
| - 6 | Esta opção força o tracert a usar somente IPv6. |
| alvo | Este é o destino, seja um endereço IP ou um nome de host. |
| /? | Use a chave de ajuda com o comando tracert para mostrar ajuda detalhada sobre as várias opções do comando. |
Outras opções menos usadas para o comando tracert também existem, incluindo [- j HostList], [- R], e [- S SourceAddress]. Use a opção de ajuda com o comando tracert para obter mais informações sobre essas opções.
Salve os resultados longos de um comando tracert redirecionando a saída do comando para um arquivo com um operador de redirecionamento.
Exemplos de Comando Tracert
tracert 192.168.1.1
No exemplo acima, o comando tracert é usado para mostrar o caminho do computador em rede no qual o comando tracert está sendo executado por um dispositivo de rede, neste caso, um roteador em uma rede local, ao qual é atribuído o 192.168.1.1 Endereço IP.
O resultado exibido na tela ficará assim:
Traçando rota para 192.168.1.1 em um máximo de 30 s altos
1 <1 ms <1 ms <1 ms 192.168.1.254
2 <1 ms <1 ms <1 ms 192.168.1.1Trace complete.
Neste exemplo, você pode ver que o tracert encontrou um dispositivo de rede usando o endereço IP 192.168.1.254, digamos um switch de rede, seguido pelo destino, 192.168.1.1, o roteador.
tracert www.google.com
Com o comando tracert mostrado acima, estamos pedindo ao tracert que nos mostre o caminho do computador local até o dispositivo de rede com o nome do host www.google.com.
Tracing route to www.l.google.com [209.85.225.104]
em um máximo de 30 s altos:
1 <1 ms <1 ms <1 ms 10.1.0.12 35 ms 19 ms 29 ms 98.245.140.13 11 ms 27 ms 9 ms te -0-3.dnv.comcast.net [68.85.105.201]…13 81 ms 76 ms 75 ms 209.85.241.37
14 84 ms 91 ms 87 ms 209.85.248.10215 76 ms 112 ms 76 ms iy-f104.1e100.net [209.85.225.104]
Traço completo.
Neste exemplo, podemos ver que o tracert identificou quinze dispositivos de rede, incluindo nosso roteador em 10.1.0.1 e até o destino de www.google.com, que agora sabemos que usa o endereço IP público de 209.85.225.104, um dos muitos endereços IP do Google.
Os s altos 4 a 12 foram excluídos acima apenas para manter o exemplo simples. Se você estivesse executando um tracert real, todos esses resultados apareceriam na tela.
tracert -d www.yahoo.com
Com este exemplo de comando tracert, estamos novamente solicitando o caminho para um site, desta vez www.yahoo.com, mas agora estamos impedindo que o tracert resolva nomes de host usando a opção -d.
Tracing route to any-fp.wa1.b.yahoo.com [209.191.122.70]
em um máximo de 30 s altos:
1 <1 ms <1 ms <1 ms 10.1.0.1
2 29 ms 23 ms 20 ms 98.245.140.1
3 9 ms 16 ms 14 ms 68.85.105.201
13 98 ms 77 ms 79 ms 209.191.78.131
14 80 ms 88 ms 89 ms 68.142.193.11
15 77 ms 79 ms 78 ms 209.191.122.70
Trace complete.
Podemos ver que o tracert identificou novamente quinze dispositivos de rede, incluindo nosso roteador em 10.1.0.1 e até o destino de www.yahoo.com, que podemos assumir que usa o endereço IP público de 209.191.122.70.
Como você pode ver, o tracert não resolveu nenhum hostname desta vez, o que acelerou significativamente o processo.
tracert -h 3 lifewire.com > z:\tracertresults.txt
Neste último exemplo do comando tracert no Windows, estamos usando -h para limitar a contagem de s altos a 3, mas em vez de exibir os resultados no prompt de comando, usaremos o operador de redirecionamento > para enviar tudo para um arquivo TXT localizado em Z:, um disco rígido externo.
Aqui estão alguns exemplos de resultados deste último comando:
Tracing route to lifewire.com [151.101.66.114]
em um máximo de 3 s altos:
1 <1 ms <1 ms <1 ms testwifi.here [192.168.86.1]
2 1 ms 1 ms <1 ms 192.168.1.1
3 17 ms 16 ms 17 ms Giantwls-64-71-222-1.giantcomm.net [64.71.222.1]
Trace complete.
Comandos Relacionados ao Tracert
O comando tracert é frequentemente usado com outros comandos do Prompt de Comando relacionados à rede, como ping, ipconfig, netstat, nslookup e outros.
O comando pathping é semelhante ao tracert, mas também mostra a latência da rede e as informações de perda.






