- Autor Abigail Brown [email protected].
- Public 2023-12-17 06:58.
- Última modificação 2025-01-24 12:20.
Cada versão principal do sistema operacional Windows lançada desde 2006 incorporou alguns recursos diferentes e aprimorados para compartilhar arquivos entre computadores em uma rede. Embora os recursos mais recentes sejam poderosos, eles nem sempre podem ser usados ao compartilhar com dispositivos que executam versões mais antigas do Windows ou dispositivos não Windows.
As instruções neste artigo se aplicam ao Windows 10, Windows 8.1, Windows 8 e Windows 7. A Microsoft não oferece mais suporte ao Windows 7.
Compartilhe arquivos na nuvem com o OneDrive
O serviço Microsoft OneDrive fornece aos computadores Windows armazenamento em nuvem pessoal, permitindo que você compartilhe arquivos com outras pessoas. O suporte do Windows para OneDrive é limitado ao Windows 10 e superior, que tem o programa integrado ao sistema operacional.
Para compartilhar um arquivo ou pasta pelo OneDrive, clique com o botão direito do mouse no arquivo ou pasta que deseja compartilhar e selecione Compartilhar um link do OneDrive. Um link para seu arquivo ou pasta é criado. Você pode colar este link em um e-mail ou mensagem de texto e compartilhá-lo com outras pessoas.
OneDrive requer o registro de uma conta na Microsoft para armazenamento de arquivos. Uma conta gratuita fornece espaço de armazenamento limitado. No entanto, você pode comprar mais armazenamento por uma taxa recorrente.
Usar o Compartilhamento de Pasta Pública do Windows
A pasta Pública é uma pasta do sistema operacional configurada para compartilhamento de arquivos. Os usuários podem copiar arquivos e pastas para este local e compartilhá-los com outros computadores Windows na rede local. Você também pode dar permissão para atualizar esses arquivos ou postar novos no mesmo local.
Para habilitar o compartilhamento de pasta pública, vá para o Painel de Controle > Central de Rede e Compartilhamento > Alterar compartilhamento avançado settings > selecione Ativar compartilhamento de arquivos e impressoras. Salve suas alterações.
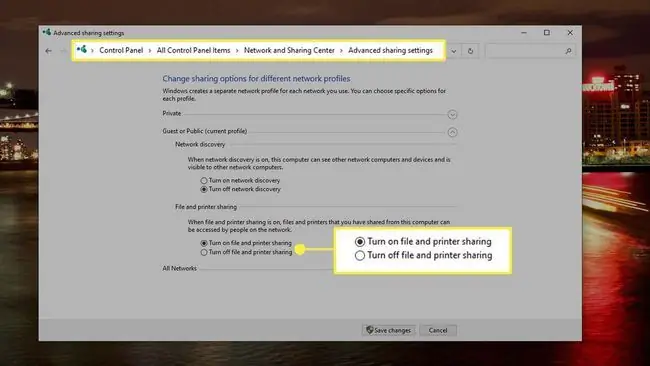
Entenda as permissões de compartilhamento de arquivos do Windows
O Windows oferece alguns métodos para estabelecer permissões de compartilhamento de arquivos.
Permissões Básicas
No Windows 10, 8, 8.1 e 7, existem dois níveis básicos de permissão para compartilhar arquivos:
- Ler: Os destinatários podem abrir o arquivo e visualizar seu conteúdo, mas não podem alterar o arquivo sem fazer uma cópia separada.
- Ler/Gravar: Os destinatários podem visualizar e alterar o conteúdo do arquivo e salvá-lo em seu local atual.
Compartilhamento Restritivo
Para restringir o compartilhamento a uma lista específica de pessoas (nomes de contas de rede) ou qualquer pessoa na rede local, clique com o botão direito do mouse na pasta, selecione Give Access, escolhaPessoas Específicas ou Remova o acesso e siga as instruções.
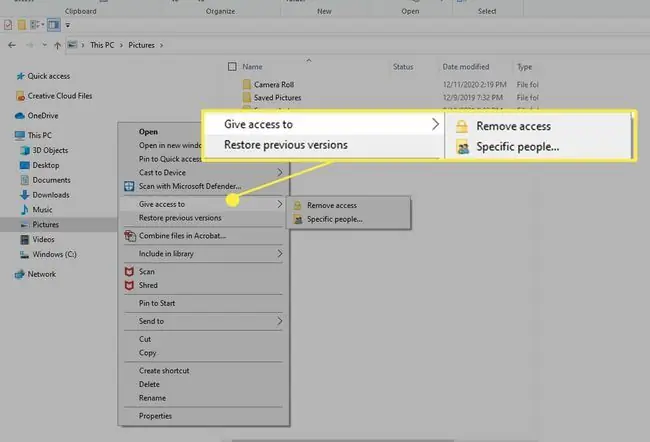
Compartilhamento Avançado
Em todas as versões do Windows, existem opções de Compartilhamento Avançado, configuráveis no menu Compartilhar das propriedades do arquivo ou pasta. O Compartilhamento Avançado suporta três tipos de permissão:
- Controle total: Os destinatários podem ler, escrever, alterar e excluir arquivos e subpastas. Os usuários também podem alterar as configurações de permissão.
- Change: Os destinatários podem visualizar e alterar o conteúdo do arquivo e salvar (sobrescrever) o arquivo em seu local atual.
- Ler: Os destinatários podem abrir o arquivo e visualizar seu conteúdo, mas não podem alterar o arquivo sem fazer uma cópia separada.
Para acessar o Compartilhamento Avançado, clique com o botão direito do mouse na pasta ou arquivo e selecione Propriedades > Compartilhamento.
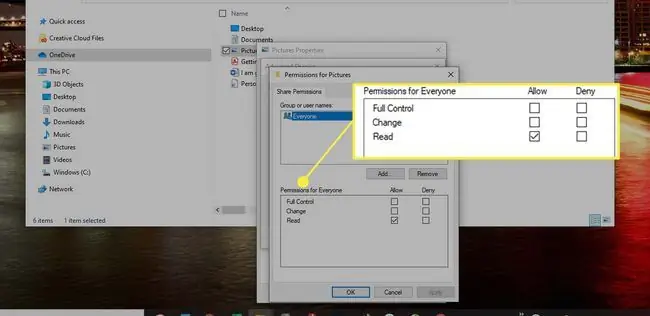
Mecânica do Compartilhamento de Arquivos do Windows
Exceto para pastas Públicas que envolvem mover ou copiar um arquivo para um novo local, o compartilhamento de arquivos no Windows envolve a execução de ações específicas no contexto de um determinado arquivo ou pasta. No Windows 10, clique com o botão direito do mouse em um arquivo ou pasta no Explorador de Arquivos, por exemplo, para revelar uma opção Dar acesso a.
O compartilhamento de arquivos pode falhar devido a problemas de permissão, interrupções de rede e outras falhas técnicas. Use os assistentes de solução de problemas no Painel de controle (em Central de rede e compartilhamento) para diagnosticar problemas de conexões de rede ou pastas compartilhadas.
Como desativar o compartilhamento de arquivos do Windows
Os usuários podem desativar o compartilhamento de arquivos e impressoras em um computador na página de configurações avançadas de compartilhamento do Windows. Você também deve remover todos os arquivos da pasta Pública para interromper essa forma de compartilhamento. Por fim, desinstale qualquer software de compartilhamento de terceiros que possa estar presente no dispositivo.
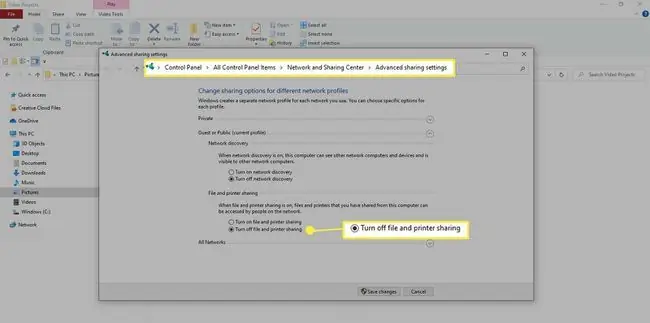
Soluções de compartilhamento não Windows e de terceiros
Além dos recursos de compartilhamento integrados ao Microsoft Windows, alguns sistemas de software de terceiros, como o Dropbox, também suportam o compartilhamento de arquivos entre computadores Windows e outros dispositivos não Windows na rede. Consulte a documentação desses pacotes de terceiros para obter detalhes adicionais.






