Um array é um intervalo ou grupo de valores de dados relacionados. Os valores em uma matriz são normalmente armazenados em células adjacentes. Aprenda como os arrays são usados em fórmulas e como argumentos para funções específicas, como as formas de array das funções LOOKUP e INDEX.
Estas instruções se aplicam ao Excel 2019, Excel 2016, Excel 2013, Excel 2010, Excel 2019 para Mac, Excel 2016 para Mac, Excel para Mac 2011, Excel para Microsoft 365 e Excel Online.
Linha de fundo
As fórmulas de matriz realizam cálculos, como adição e multiplicação, nos valores em uma ou mais matrizes, em vez de um único valor de dados. As matrizes têm muito em comum com as fórmulas padrão. Matrizes e fórmulas seguem as mesmas regras de sintaxe, usam os mesmos operadores matemáticos e seguem a mesma ordem de operações.
Tipos de Arrays
Existem dois tipos de arrays usados em aplicativos de planilhas:
- One-Dimensional Array (também conhecido como vetor ou matriz vetorial): Os dados estão localizados em uma única linha (matriz horizontal unidimensional) ou em uma única coluna (matriz vertical unidimensional).
- Matriz bidimensional (também conhecida como matriz): Os dados estão localizados em várias colunas ou linhas.
Array (CSE) Fórmulas no Excel
No Excel, as fórmulas de matriz são cercadas por chaves " { } ". Essas chaves não podem ser digitadas. As chaves devem ser adicionadas a uma fórmula pressionando Ctrl+ Shift+ Enter depois de digitar a fórmula em uma célula ou células. É por isso que as fórmulas de matriz são chamadas de fórmulas CSE no Excel.
Uma exceção a esta regra é quando chaves são usadas para inserir uma matriz como um argumento para uma função que normalmente contém apenas um único valor ou referência de célula.
Criar uma fórmula de matriz básica
No exemplo a seguir, a fórmula será cercada por chaves e cada célula contendo a fórmula conterá um resultado diferente. Isso indica que um array foi criado com sucesso.
-
Insira os dados em uma planilha em branco. Insira os dados nas colunas D e E para acompanhar este tutorial.

Image -
Digite a fórmula para sua matriz. Para acompanhar este exemplo, selecione a célula F1 e digite =D1:D3E1:E3
Não pressione Enter no final da fórmula.
- Pressione e segure as teclas Ctrl e Shift.
- Pressione a tecla Enter.
-
Solte as teclas Ctrl e Shift.

Image - O resultado aparece na célula F1 e a matriz aparece na Barra de Fórmulas.
Quando uma fórmula de matriz é editada, as chaves desaparecem ao redor da fórmula de matriz. Para recuperá-los, pressione Ctrl+ Shift+ Enter depois de fazer as alterações no fórmula.
Diferentes tipos de fórmulas de matriz
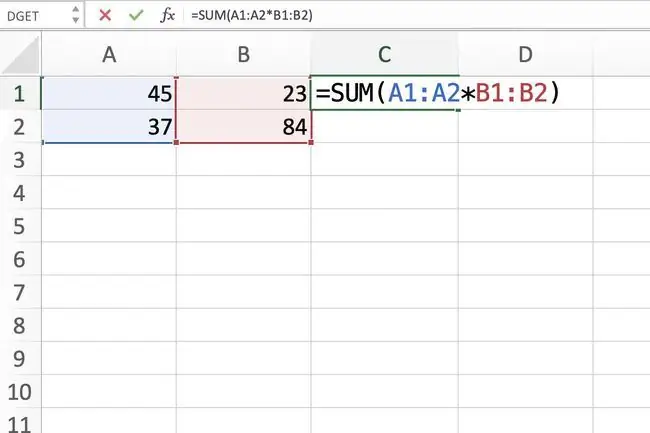
Fórmulas de matriz multicelular
As fórmulas de matriz de várias células estão localizadas em várias células da planilha e retornam uma matriz como resposta. Em outras palavras, a mesma fórmula está localizada em duas ou mais células e retorna respostas diferentes em cada célula.
Cada cópia ou instância da fórmula de matriz executa o mesmo cálculo em cada célula em que está localizada. Mas, como cada instância da fórmula usa dados diferentes em seus cálculos, cada instância produz resultados diferentes.
Aqui está um exemplo de uma fórmula de matriz de várias células:
Fórmulas de matriz de célula única
As fórmulas de matriz de célula única usam uma função (como SUM, AVERAGE ou COUNT) para combinar a saída de uma fórmula de matriz de várias células em um único valor em uma única célula.
Aqui está um exemplo de uma fórmula de matriz de célula única:






