O recurso Excel Goal Seek permite que você veja o que aconteceria se você alterasse os dados usados em uma fórmula. Com o Goal Seek, você pode comparar diferentes resultados para descobrir qual deles atende melhor às suas necessidades.
As instruções neste artigo se aplicam ao Excel para Microsoft 365, Excel 2019, Excel 2016, Excel 2013, Excel 2010 e Excel para Mac.
Insira os dados do tutorial
Este tutorial usa a função PMT para calcular os pagamentos mensais de um empréstimo. Depois que os pagamentos do empréstimo são calculados, o Goal Seek é usado para diminuir o pagamento mensal alterando o período do empréstimo.
Para acompanhar o tutorial, insira os seguintes dados nas células indicadas:
- Célula D1: Reembolso do Empréstimo
- Célula D2: Taxa
- Célula D3: de Pagamentos
- Célula D4: Principal
- Célula D5: Pagamento
- Célula E2: 6%
- Célula E3: 60
- Célula E4: 225, 000
- Célula E5: Deixe esta célula em branco.
Aqui está a aparência dos dados do tutorial na planilha:
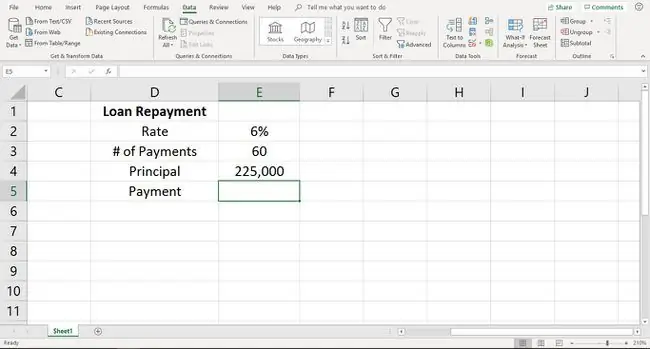
Siga os passos abaixo para implementar a função PMT em sua planilha:
- Selecione a célula E5 e digite a seguinte fórmula:=PMT(E2/12, E3, -E4)
-
Pressione Enter.

Image - O valor $4, 349,88 aparece na célula E5. Este é o pagamento mensal atual do empréstimo.
Alterar o pagamento mensal usando a meta de busca
Depois de inserir a fórmula PMT, use a Busca de meta para espiar diferentes opções de dados.
Neste tutorial, você verá como o Goal Seek é usado para mostrar a mudança no número total de pagamentos a serem feitos quando o pagamento mensal for reduzido. Reduziremos o pagamento mensal para $ 3.000,00 para ver a diferença no número de pagamentos.
- Selecione a guia Dados.
-
Selecione Análise de variações hipotéticas para abrir uma lista suspensa.

Image - Selecione Pesquisa de Gols.
- Na caixa de diálogo Goal Seek, coloque o cursor na linha Set cell linha.
- Selecione a célula E5 na planilha.
- Na caixa de diálogo Goal Seek, coloque o cursor na linha To value.
- Tipo 3000.
- Coloque o cursor na linha Mudando célula linha.
-
Selecione a célula E3 na planilha.

Image - Selecione OK.
-
Goal Seek calcula a solução. Quando encontrar uma, a caixa de diálogo Objetivo Buscar informa que uma solução foi encontrada.

Image - Goal Seek mostra que, ao diminuir o pagamento mensal, o número de pagamentos na célula E3 muda de 60 para 94,2355322.
- Para aceitar esta solução, selecione OK na caixa de diálogo Objetivo.
Para encontrar uma solução diferente, selecione Cancel na caixa de diálogo Goal Seek. Goal Seek retorna o valor na célula E3 para 60.






